-
제품선택
-
안녕하세요.
CIMON입니다.
아래의 방법으로 PLC의 시간을 XPANEL에서 수정할 수 있습니다.
1. DATEWR 명령어를 사용하여 PLC 프로그램을 아래와 같이 작성합니다
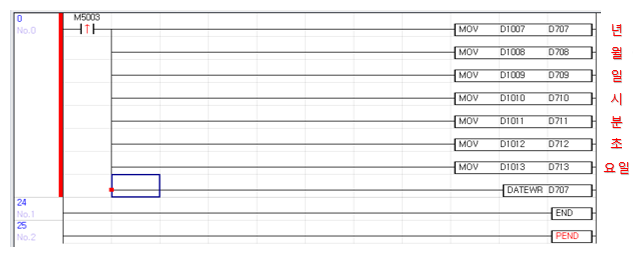
2. XPANEL에서 데이터베이스와 UI를 아래와 같이 구성합니다.
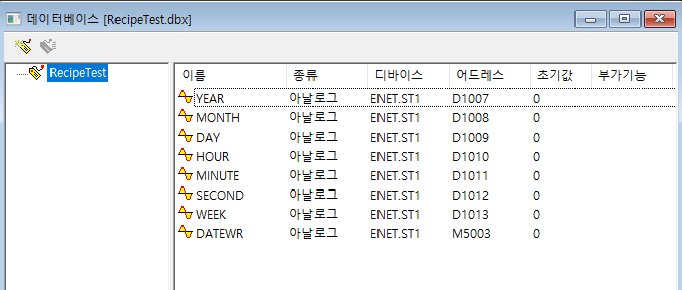
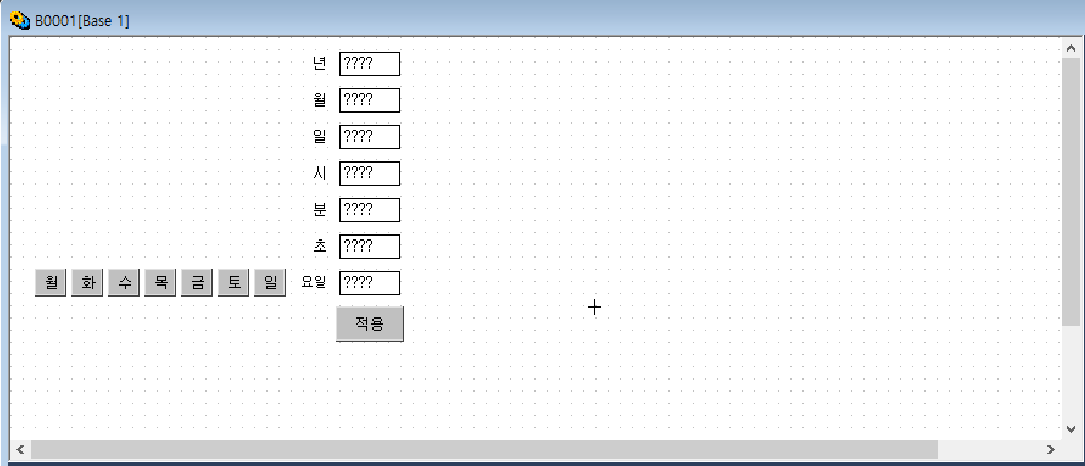
요일의 경우 ‘월’ 버튼을 누르면 1, ‘화’ 버튼을 누르면 2를 WEEK 태그에 쓰게 됩니다.
시간을 수정한 후 적용 버튼을 누르면 DATEWR 태그 값이 변경되어 PLC의 시간이 수정됩니다.
[주의사항]
요일 변경 시 해당년도 해당월 해당일에 맞는 요일이 아닐 경우 수정이 불가능합니다
해당 FAQ 설명시 사용된 PLC 프로젝트와 XPANEL 프로젝트 첨부합니다.
언제나 고객을 먼저 생각하는 CIMON이 되겠습니다.
감사합니다.
# PLC 시간 수정
-
안녕하세요.
CIMON입니다.
아래와 같은 방법으로 페이지 전환 속도를 높일 수 있습니다.
[ 해결 방법 ]
1. 배경화면 고정
2. 변경된 오브젝트만 그리기
3. 256색 비트맵 사용
1. 배경화면 고정
페이지에 많은 오브젝트(선, 사각형, 원, 라이브러리 등)을 배치하여 작업한 경우 화면 업데이트가 느려질 수 있습니다. 배경화면 고정 기능을 사용함으로써 오브젝트의 개수를 줄일 수 있으며, 결과적으로 화면의 업데이트 시간이 빨라집니다.
(1) Xpanel Designer에서 배경화면 고정기능을 설정할 페이지를 선택합니다.
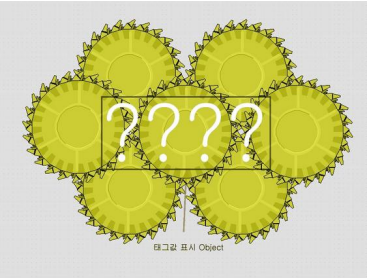
(2) [도구] – [페이지 환경 설정]을 선택합니다.
페이지 환경 설정 창에서 [배경화면 고정] 기능을 선택하고 확인 버튼을 선택합니다.
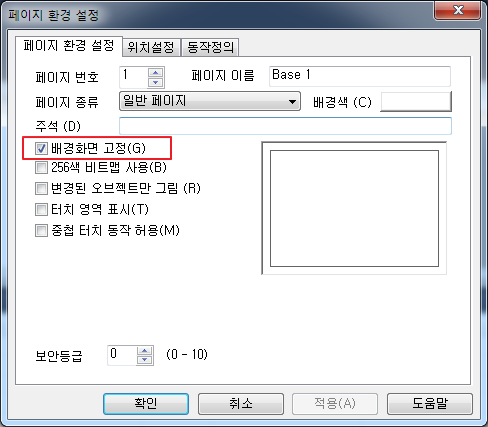
2. 변경된 오브젝트만 그리기
화면 업데이트 시, 그릴 오브젝트의 개수를 줄여 화면 업데이트를 빠르게 합니다.
일반적으로 화면 업데이트 시, 변경된 오브젝트를 검사하여 오브젝트와 겹치는 관계에 있는 오브젝트를 다시 그리게 됩니다. 이 옵션을 선택하면 화면 업데이트 시 다시 그려지는 오브젝트는 그 시점에 변경된 오브젝트로 한정되면서 업데이트 시간이 줄어들게 됩니다.
(1) XpanelDesigner에서 [변경된 오브젝트만 그리기] 기능을 설정할 페이지를 선택합니다.
(2) [도구] – [페이지 환경 설정]을 선택합니다.
(3) [변경된 오브젝트만 그림] 옵션을 선택 후 확인 버튼을 누릅니다.
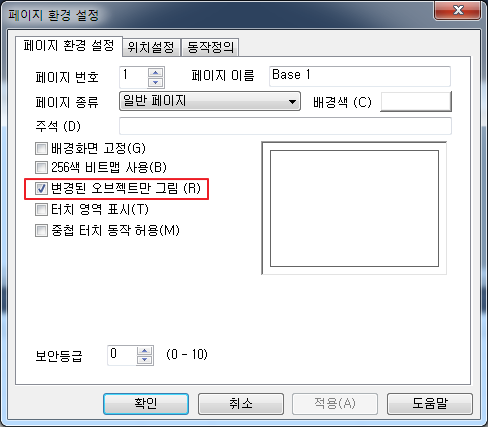
* [변경된 오브젝트만 그림] 체크 시 유의 사항
(1) [변경된 오브젝트만 그림] 사용 시 변화가 지정된 오브젝트를 겹쳐 놓은 것은 피해야 합니다.
- 변화가 지정된 오브젝트란?
– 출몰, 점멸, 수직 변화, 수직 이동, 수평 이동, 색변화, 회전 기능이 지정된 오브젝트
– 그룹 오브젝트에 변화가 지정된 경우 그룹에 속하는 모든 오브젝트
– 태그값, 날짜, 시각, 문자열 값, 데이터 수집, 경향 감시, 데이터 수집, 경보 요약
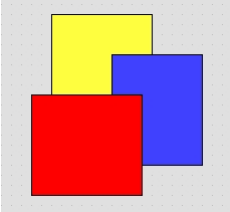
위 그림과 같이 색변화가 지정된 3개의 사각형 오브젝트가 배치되어 있는 경우, [변경된 오브젝트만 그림] 옵션을 사용하게 되면 변경된 오브젝트만 그립니다.
마지막에 색이 변경된 오브젝트만 상/하에 관계 없이 제일 위에 있는 것처럼 보여집니다.
(2) 페이지에 수직/수평 이동, 회전이 지정된 오브젝트가 있는 경우 [변경된 오브젝트만 그림] 기능이 동작하지 않습니다.
(3) 오브젝트를 그리기 전에 자신이 그려질 영역을 초기화하게 됩니다. 같은 태그에 의해 출몰이 결정되는 오브젝트가 겹쳐있는 경우, 아래에 있는 오브젝트는 항상 위에 있는 오브젝트 때문에 지워지거나 가려지게 됩니다.
3. 256색 비트맵 사용
256색 비트맵 사용 기능을 통해 페이지 전환 속도를 줄일 수 있습니다. 페이지 파일이 클수록 페이지 파일을 읽어오기 위해 많은 시간이 필요합니다. 이미지를 많이 사용한 페이지의 경우 이미지 정보 때문에 페이지 파일의 크기가 커지게 됩니다. 이러한 경우, 페이지 속성의 [256색 비트맵 사용]을 체크하면 페이지 파일의 크기를 1/2 ~ 1/3 정도까지 줄일 수 있습니다.
(1) XpanelDesigner에서 [256색 비트맵 사용] 기능을 설정할 페이지를 선택합니다.
(2) [도구] – [페이지 환경 설정] 메뉴를 선택합니다.
(3) 페이지 환경 설정창에서 [256색 비트맵 사용] 옵션을 체크하고 확인 버튼을 누릅니다.
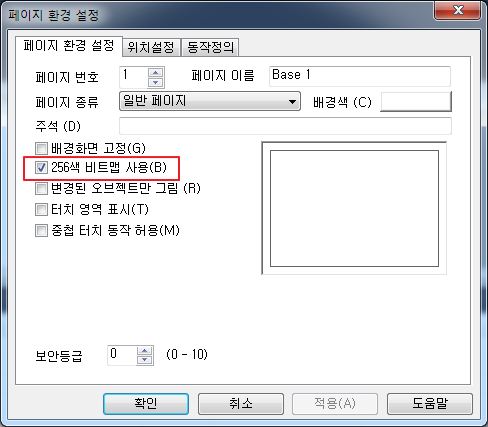
언제나 고객을 먼저 생각하는 CIMON이 되겠습니다.
감사합니다.
#페이지 전환 속도
- 다운로드
-
안녕하세요, CIMON입니다.
다음은 CIMON-XPANEL 에서 시간을 조건으로 설정하여 페이지를 종료하는 스크립트의 작성방법입니다.
[적용방법]
1) 태그 생성
시간을 입력해줄 아날로그 태그와 페이지 종료 기능을 사용할 디지털 태그를 만듭니다.
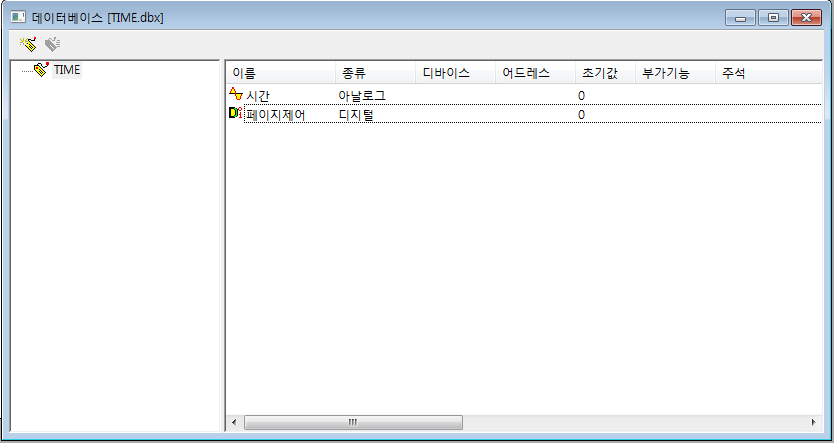
2) 스크립트를 다음과 같이 작성합니다.
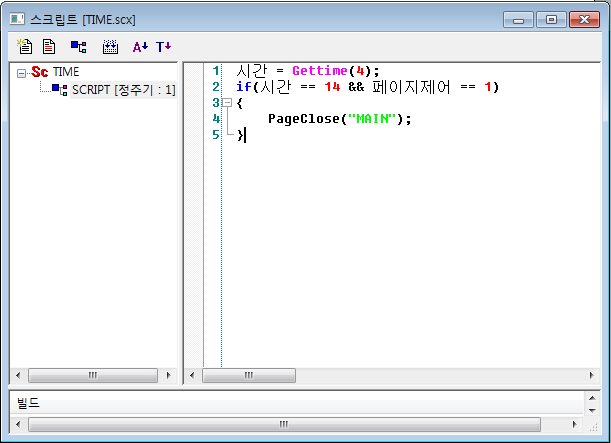
Gettime 함수를 이용하여 시간을 설정합니다. (**함수값은 하단의 표 참조**)
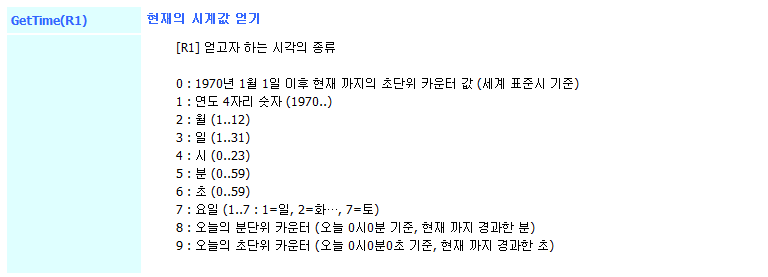
(1) 시간 태그로 Gettime 함수값을 넣어줍니다.
시간 = Gettime(4);
(2) 시간 태그값이 14시 이고 페이지제어 태그값이 1이면 메인화면 페이지를 닫습니다.
if(시간 == 14 && 페이지제어 == 1)
{
PageClose(“MAIN”);
}
언제나 고객을 먼저 생각하는 CIMON이 되겠습니다.
감사합니다.
-
[XPANEL]
안녕하세요, CIMON입니다.
회전중심점을 잘못 입력한 경우, 해당 오브젝트는 의도와 다른 패턴으로 동작합니다.
오브젝트의 회전중심점으로 설정하고자 하는 위치를 확인하는 방법은 다음과 같습니다.
1. [그림설정] – [위치/크기] 탭에서 위치를 확인할 수 있습니다.
2. 화면 우측 하단에 나타나는 마우스 커서의 현재 위치를 활용할 수 있습니다.
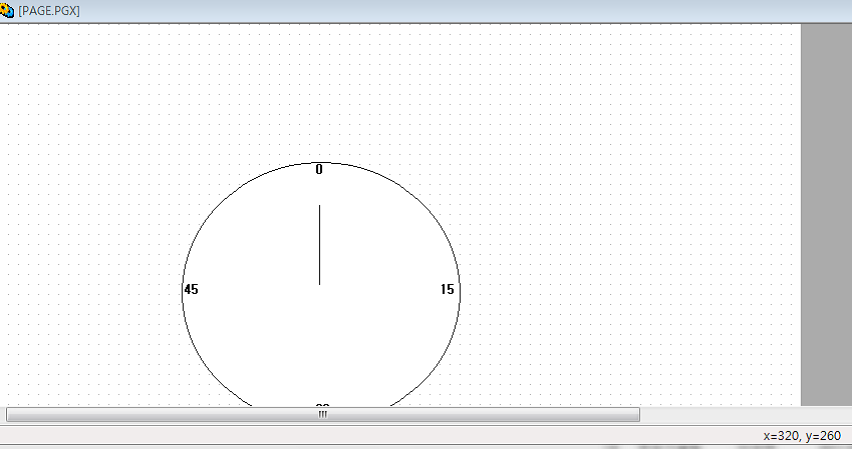
회전중심점에 좌표를 맞게 입력을 합니다.
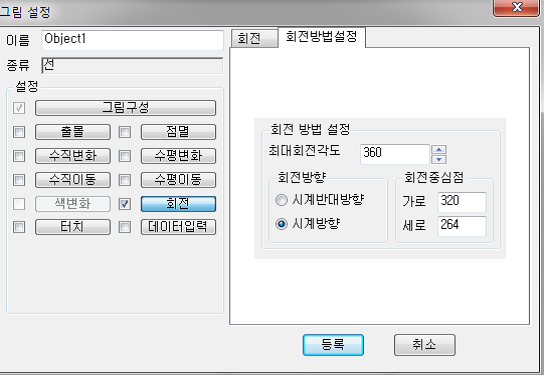
[예제파일]
정주기를 1초로 설정하여 작성한 스크립트입니다.
해당 스크립트는 60초 동안 1회전 합니다.
VAR A; //A 변수 선언
A=회전; //회전을 A 변수에 저장합니다.
IF(A>=360)
{
회전=6; //360까지 증가하고 6으로 됩니다.
}
ELSE
{
회전=A+6; //360을 60으로 나누면 6이고 1초당 6만큼 회전 합니다.
}
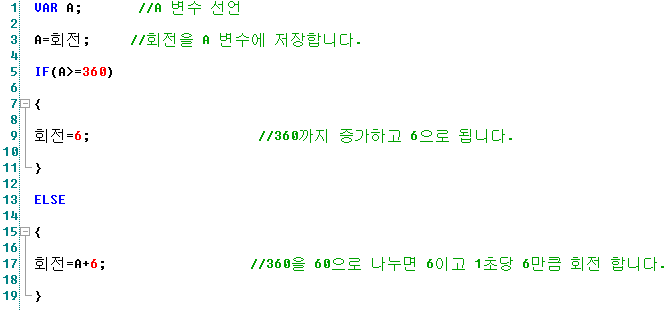
위 스크립트를 적용하여 프로젝트 실행 시 다음과 같이 동작합니다.
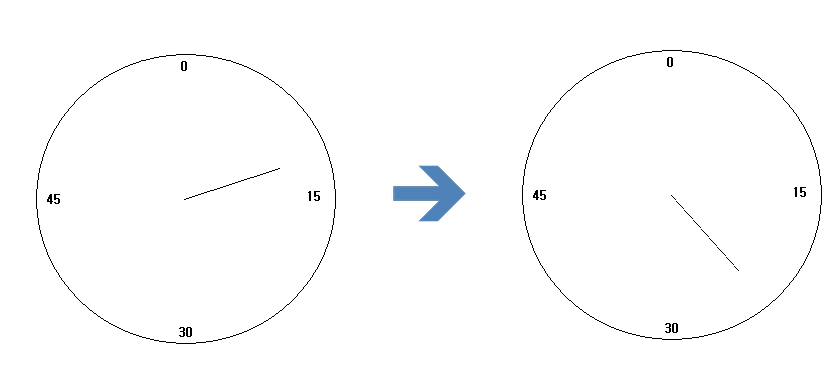
언제나 고객을 먼저 생각하는 CIMON이 되겠습니다.
감사합니다.
- 다운로드
-
안녕하세요.
CIMON 입니다.
XPANEL 프로그램을 재실행 하거나 XPANEL 장비를 껐다 켰을 때
경보이력이 사라지는 경우에는 다음과 같이 설정을 하여 문제를 해결할 수 있습니다.
1. Xpanel Designer를 실행 한 후 프로젝트를 엽니다.
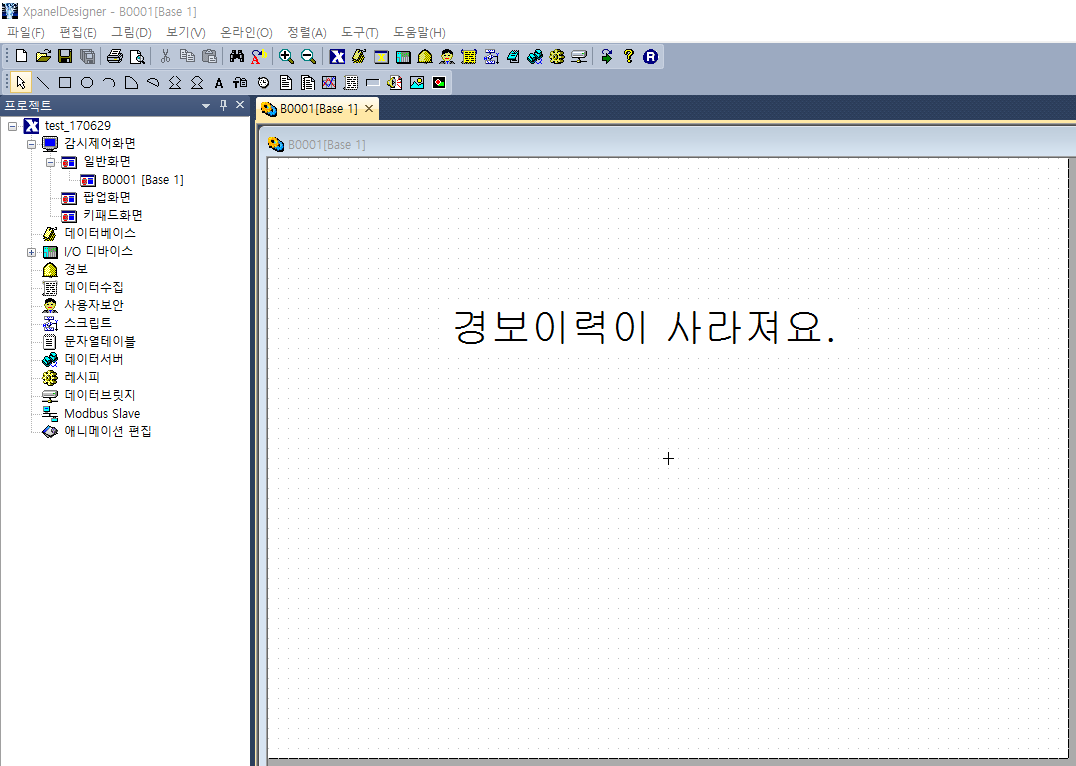
2. 화면의 좌측에 있는 “경보”메뉴를 더블클릭 합니다. 또는 메뉴 상단에서 “도구” -> “경보”를 선택합니다.
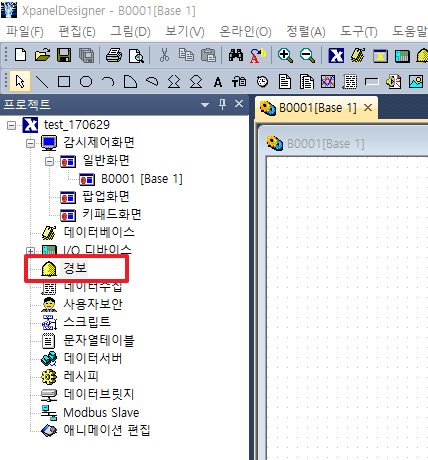
3. 경보 설정 창에서 [경보 저장]을 선택 한 후 저장소를 선택합니다.
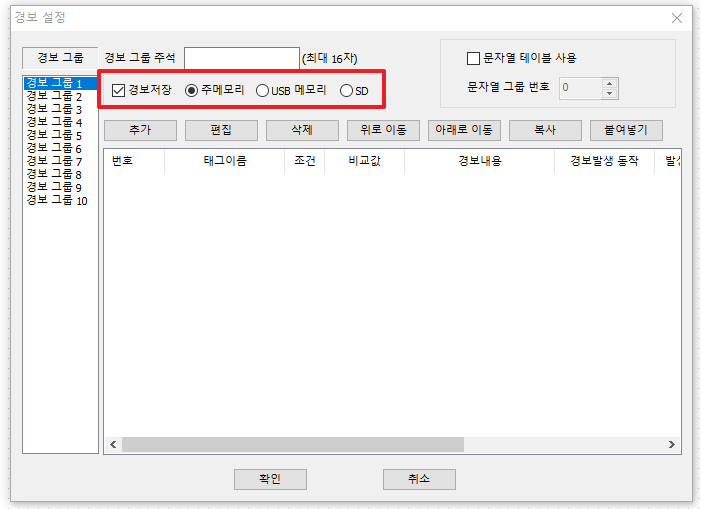
- 주 메모리 : XPANEL 내부 디스크에 저장
- USB 메모리 : XPANEL에 연결된 USB 메모리디스크에 저장
- SD : XPANEL에 부착된 SD카드에 저장
4. XPANEL에 프로젝트를 쓰면 설정이 완료 됩니다.
이후 XPANEL 프로그램을 재실행 하거나 XPANEL 장비가 재실행하면
경보 이력이 남아있는 것을 확인 할 수 있습니다.
언제나 고객을 먼저 생각하는 CIMON이 되겠습니다.
감사합니다.
#경보#경보이력#재부팅#재실행#삭제#사라짐#경보사라짐
-
안녕하세요.
CIMON입니다.
데이터 입력 윈도우 창의 위치와 크기는 XpanelDesigner의 그림 설정에서 변경할 수 있습니다.
[적용방법]
1. [그림 설정] – [동작 정의] – [화면 표시 방법] 에서 윈도우 형태 입력 창 크기를 변경할 수 있습니다.
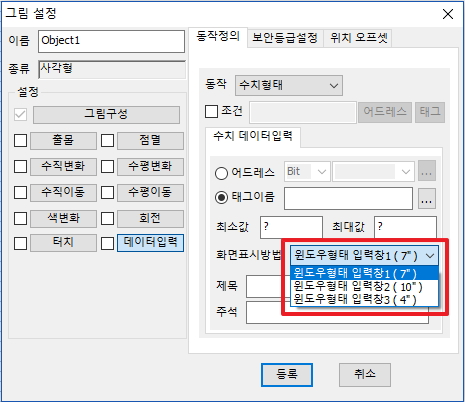
2. [위치 오프셋] 탭에서 가로,세로 좌표 오프셋을 설정하여 윈도우 형태 입력 창 화면의 위치를 설정 할 수 있습니다.
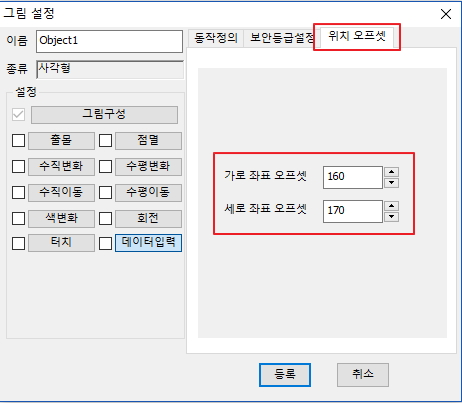
언제나 고객을 먼저 생각하는 CIMON이 되겠습니다.
감사합니다.
# 창크기 변경
-
안녕하세요.
CIMON입니다.
CIMON-Xpanel 에 다운로드 되어있는 폰트파일에 문제가 있는 경우 폰트파일 등록을 해제하지 못해 이런 증상이 발생할 수 있습니다.
[적용방법]1. 다음 그림의 순서대로 화면의 모서리를 누르면 “Xpanel Config” 화면이 나타납니다.
“Exit” 를 눌러 데스크 탑 윈도우로 돌아갑니다.

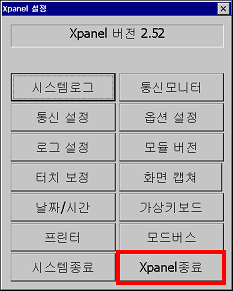
2. 화면의 “내장치”를 두 번 터치합니다.
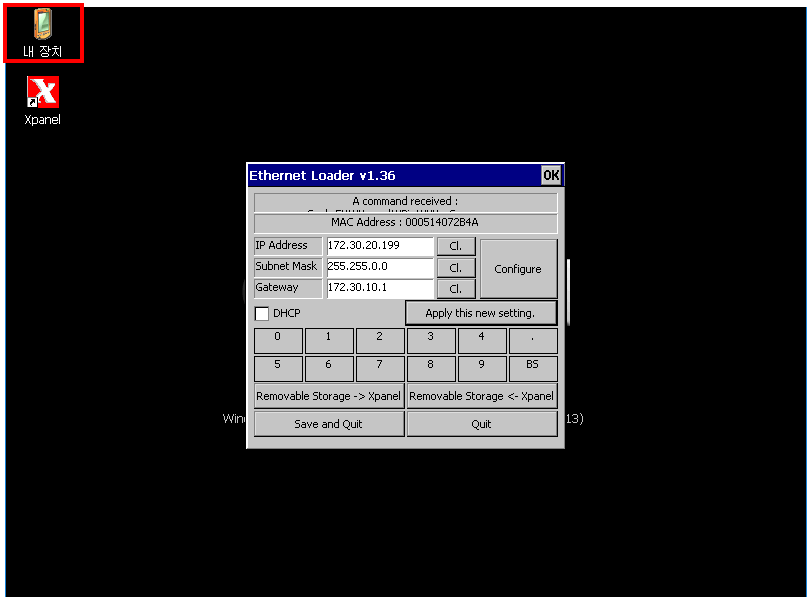
3. 화면의 “Xpanel”을 두 번 터치합니다.
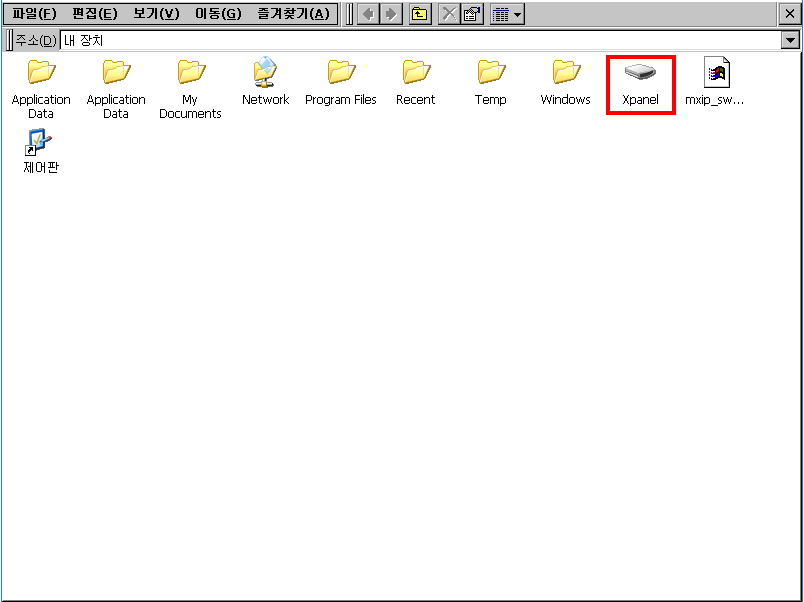
4. 화면의 “BIN” 폴더를 선택한 뒤 화면 중앙 상단의 “X” 버튼을 눌러 삭제 합니다.
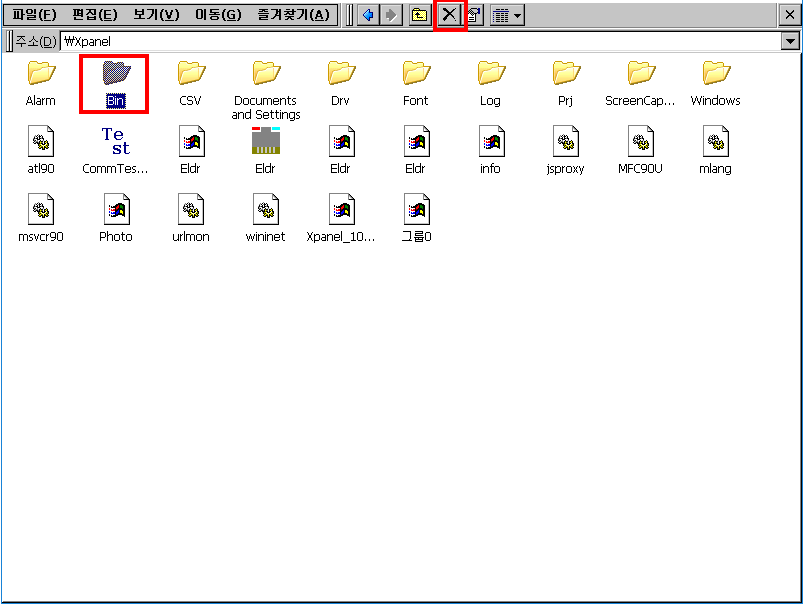
5. 폴더를 삭제한 후 Xpanel 을 재 부팅 합니다.
6. XPANEL 이 재 부팅이 되면 [XPANEL 에 쓰기]를 눌러서 프로젝트를 다운로드 합니다.
언제나 고객을 먼저 생각하는 CIMON이 되겠습니다.
감사합니다.
#폰트 삭제 실패 # font 삭제 실패
-
안녕하세요, CIMON입니다.
Window7 32 비트 환경에서 미니케이블을 이용해 XPANEL 을 연결하는 방법에 대해 안내드립니다.
※Window Mobile Device Center가 설치된 환경을 전제로 합니다.
우선 Xpanel과 사용하려는 PC를 USB 케이블로 연결합니다.
이후 장치 관리자에 접속하여 기타장치에 Generic USB Serial 이 인식된 것을 확인합니다.
Generic USB Serial을 우클릭하여 [드라이버 소프트웨어 업데이트]를 선택합니다. 이후 나타나는 창에서 [컴퓨터에서 드라이버 소프트웨어 찾아보기]를 선택합니다.
XpanelDesigner 설치경로를 바꾸지 않았다면 드라이버 소프트웨어의 기본 경로는
C:Program FilesXpanelXpanel_DriverXT04_Sync_Drv 입니다.
드라이버 설치를 마치면 정상적으로 연결을 할 수 있습니다.
[적용방법]
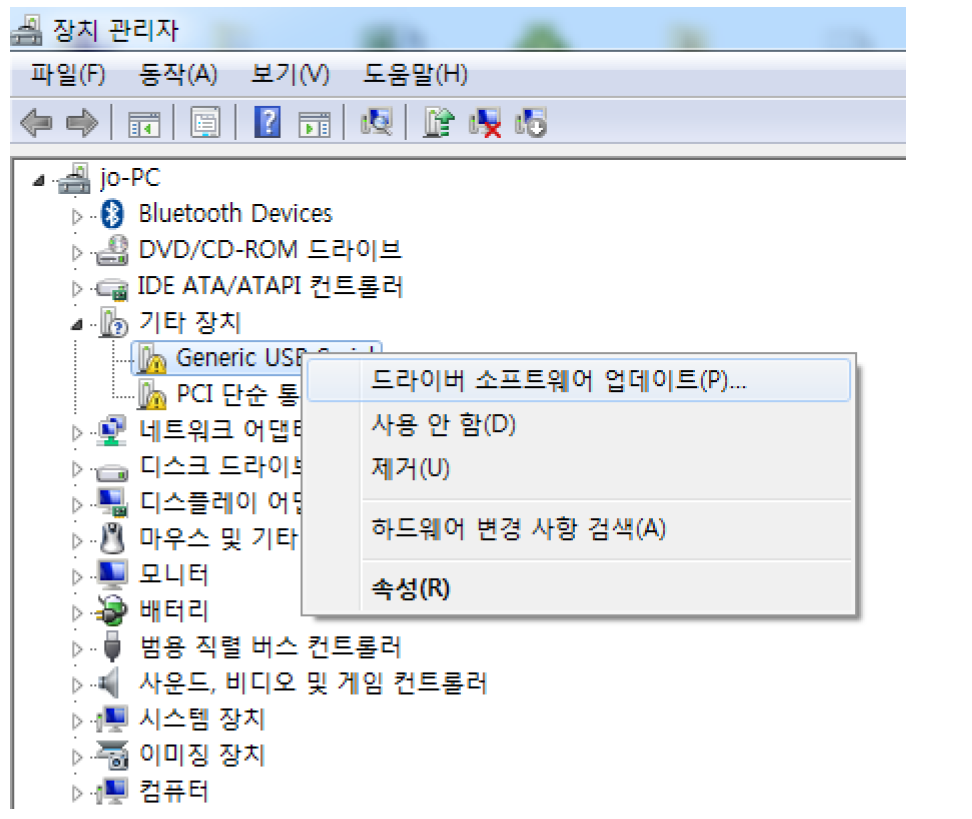
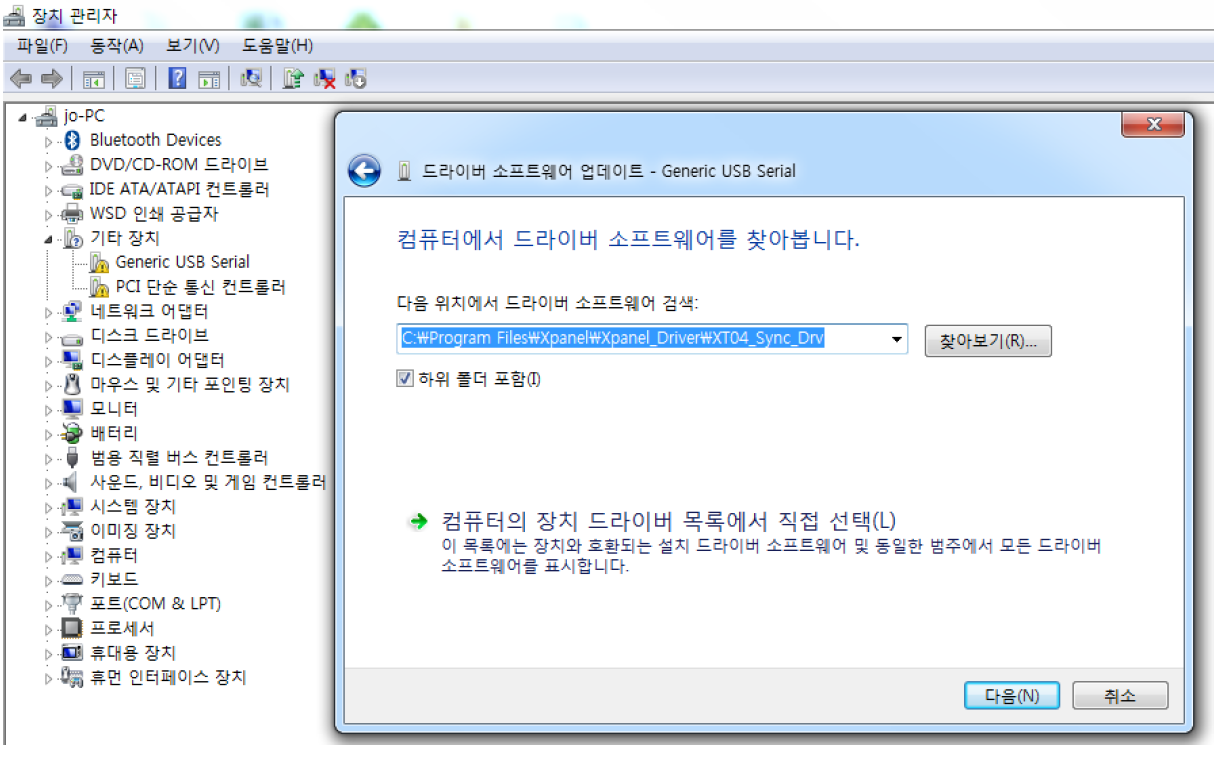
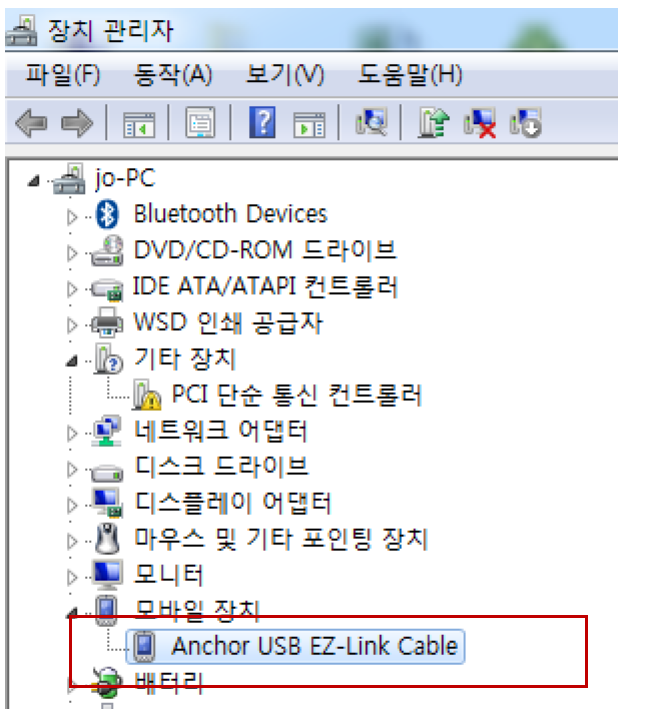
*만약 Generic USB Serial가 아닌 기타 장비로 인식 되었을 경우 드라이버를 삭제후 재설치하시기 바랍니다.
언제나 고객을 먼저 생각하는 CIMON이 되겠습니다.
감사합니다.
-
[XPANEL]
안녕하세요, CIMON입니다.
CIMON-Xpanel 의 Xpanel.VER 파일에 이상이 있을 경우 복구모드 화면이 나타납니다.
이 경우, 다음 절차를 수행하여 해결하시기 바랍니다.
[적용방법]
1. XpanelDesigner 에서 [Xpanel에서 읽기 ( Xpanel->PC )] 를 하고, Xpanel에서 [쓰기( Xpanel->PC )]를 합니다.
프로젝트를 다운로드 할 때 Xpanel.VER 파일이 다운로드되어 증상이 해결됩니다.
2. 4 , 7인치 제품의 경우 USB 미니케이블로 연결을 할 수 있습니다.
PC 운영 체제에 따라 ActiveSync (XP) 나 Windows Mobile Device Center (WIN7) 을 사용합니다.
PC에서 탐색기를 통하여 직접 Xpanel 에 Xpanel.VER 파일을 을 복사하여 해결할 수 있습니다.
PC 에서 파일 경로 C:Program FilesXpanelARMbin 로 진입하여 해당 폴더 내에 있는 Xpanel.VER 파일을 복사합니다.
복사한 파일을 Xpanel 의 경로 XpanelBin 폴더에 붙여넣습니다.
언제나 고객을 먼저 생각하는 CIMON이 되겠습니다.
감사합니다.
-
안녕하세요, CIMON입니다.

MASTER-K 80S와 통신 하기 위하여 설정해야 할 사항은 다음과 같습니다.
1. XPAENL I/O 디바이스
2. KGLWIN 파라미터 설정
3. PLC(BUILT IN C Net) 스위치 설정
4. 통신결선
[적용방법]
1 .XPANEL I/O 디바이스
자세한 설명은 [도움말] – 통신 드라이버 LS산전 Master-K S시리즈 PLC Cnet 을 참고하시기 바랍니다.
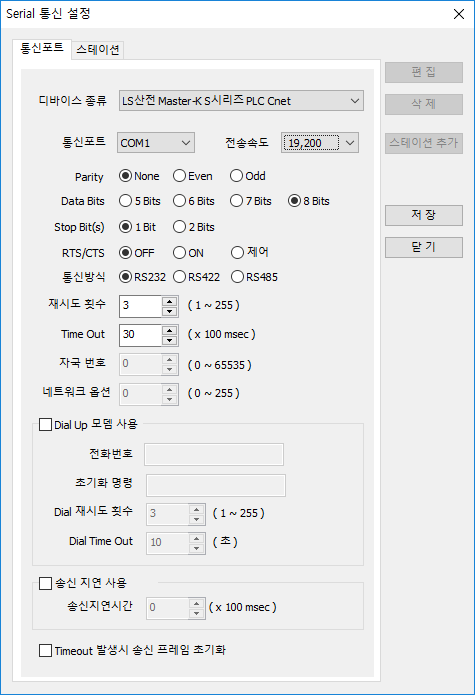
2. KGLWIN 파라미터 설정
KGLWIN 상에서 다음과 같이 파라미터 설정을 합니다.
통신 방식은 XPANEL 통신포트와 동일하게 설정을 해야 합니다.
이 때, 프로토콜 및 전송모드( * 슬레이브 ) 가 반드시 체크 되어야 합니다. 이는 XPanel을 마스터로 이용하기 때문입니다.
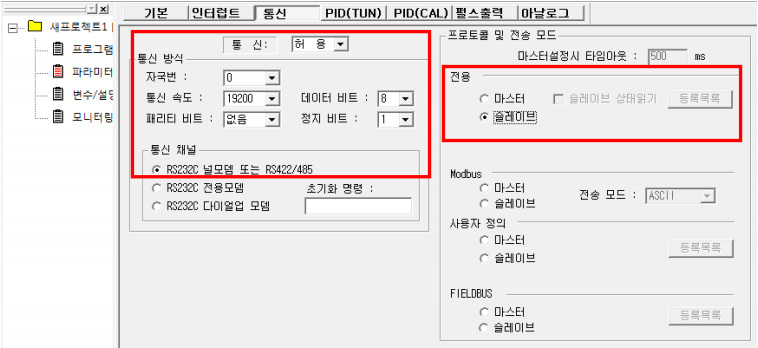
3. PLC ( BUILT IN Cnet ) 스위치 설정
내장 232C 를 사용할 경우, BUILT IN CNET 스위치를 아래 그림과 같이 ON 해야 합니다.
외장 CNET 카드를 사용했을 경우는 BUILT IN CNET 스위치를 OFF 합니다.
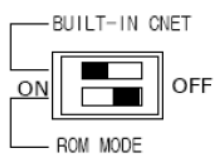
4.통신결선
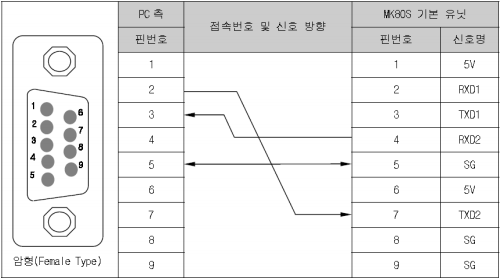
언제나 고객을 먼저 생각하는 CIMON이 되겠습니다.
감사합니다.
