-
제품선택
-
안녕하세요,
CIMON입니다.
PC 부팅 후 자동으로 CimonX를 실행하고자 할 때, 운영체제에 따라 두 가지 방법을 이용할 수 있습니다.
Windows 8 미만의 운영체제에서는 [시작프로그램] 폴더 내부에 CimonX를 등록하는 방식을 지원하며,
Windows 8 이상의 운영체제에서는 [작업스케줄러]에 CimonX를 등록하는 방식을 지원합니다.
다음 적용방법을 참고하여 주시기 바랍니다.
[적용 방법]
(1) Windows 8 미만 운영체제 (Windows XP, Windows 7, Windows Server)
1. CimonX를 실행합니다. [파일] – [프로젝트 열기]를 클릭하여 실행할 프로젝트를 선택합니다.
2. 프로젝트 실행 후 CimonX를 종료합니다.
3. CIMON-SCADA 설치폴더로 이동합니다. CimonX.exe 실행파일을 우클릭하여 바로가기 만들기를 선택합니다.
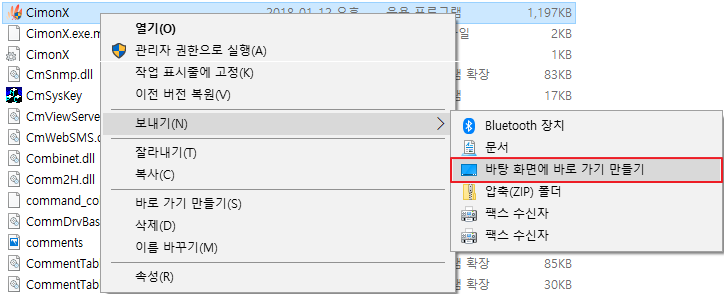
4. CimonX.exe 바로가기를 복사하여 [윈도우 시작메뉴] -[프로그램]-[시작프로그램]에 붙여넣기 합니다.

위와 같이 설정 하신 후 윈도우 재부팅을 하시면 윈도우 시작시에 자동으로 CimonX 프로젝트가 실행이 됩니다.
(2) Windows 8 이상 운영체제 (Windows 8, Windows 8.1, Windows 10)
1. CIMON-SCADA 설치경로에서 CimonX.exe 파일을 우클릭 후 바탕 화면에 바로가기를 생성합니다.
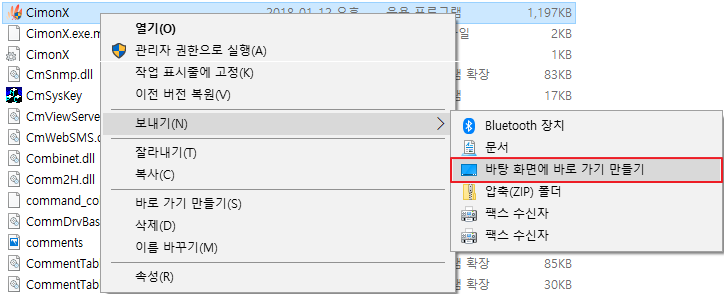
2. 제어판을 실행한 후, [관리도구]-[작업 스케줄러]를 선택하여 실행합니다.
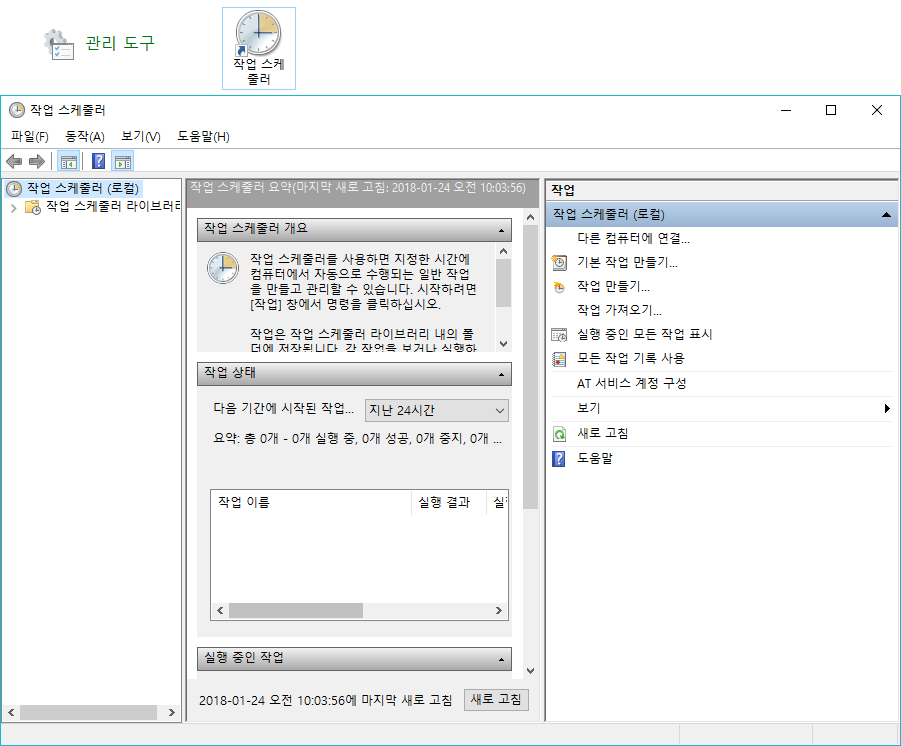
3. 작업 스케줄러 우측 상단의 ‘기본 작업 만들기’를 클릭하여 마법사를 실행합니다.
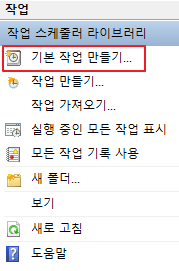
4. ‘기본 작업 만들기’ 화면에서 CimonX를 이름에 입력 후 다음 화면으로 넘어갑니다.
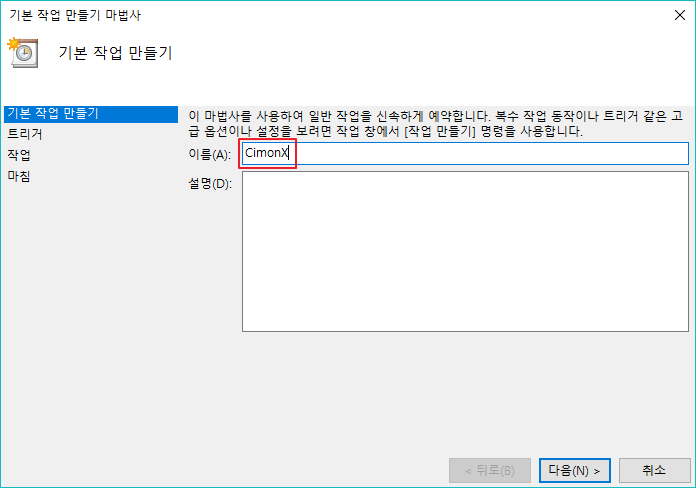
5. ‘트리거’ 화면에서 ‘컴퓨터 시작시’ 항목을 선택 후 다음 화면으로 넘어갑니다.
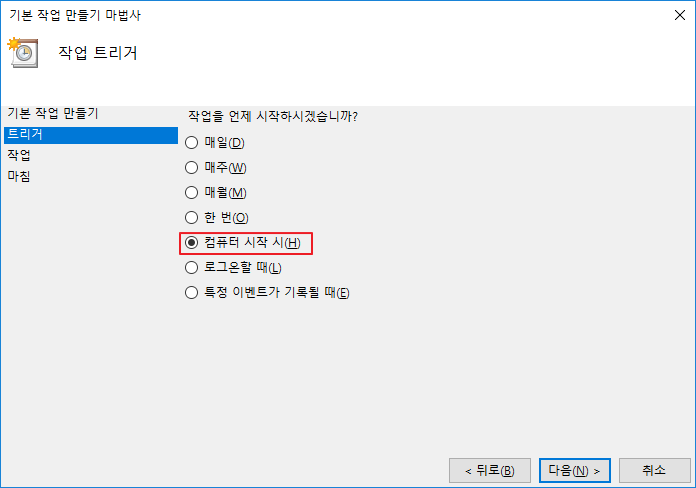
6. ‘작업’ 화면에서 ‘프로그램 시작’ 항목을 선택 후 다음 화면으로 넘어갑니다.
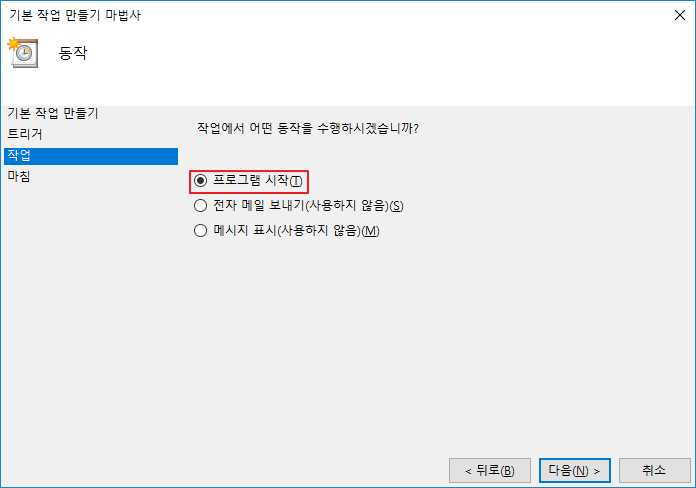
7. ‘프로그램/스크립트’ 항목 우측의 ‘찾아보기’ 버튼을 눌러, CimonX 바로 가기 아이콘을 선택합니다.
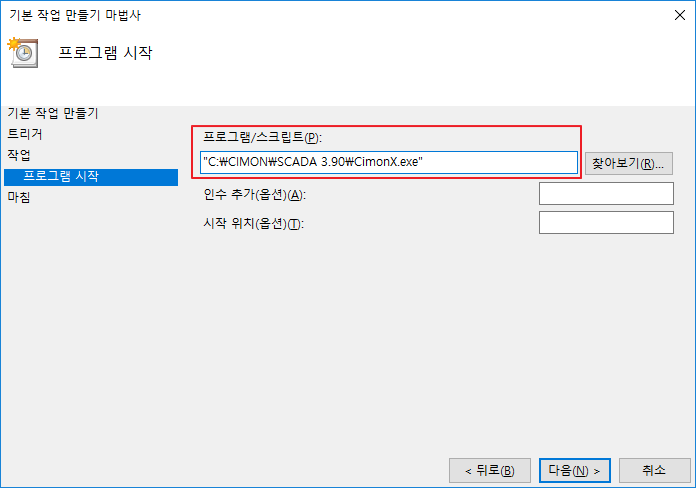
8. ‘마침’화면에서 설정을 확인한 뒤, ‘마침’ 버튼을 클릭하여 설정을 완료합니다.
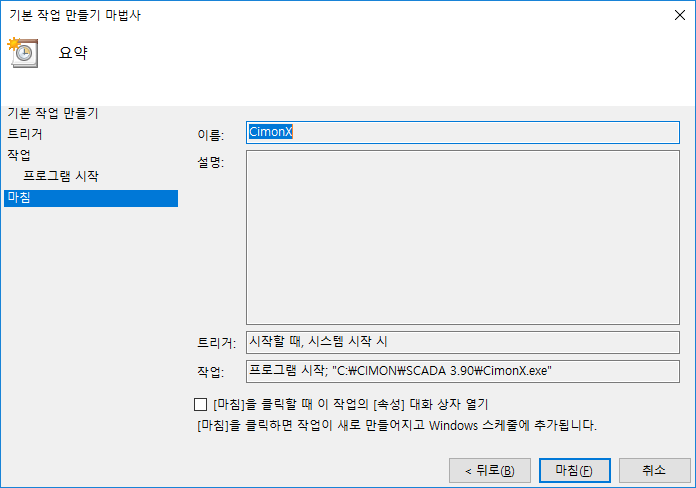
언제나 고객을 먼저 생각하는 CIMON이 되겠습니다.
감사합니다.
-
CIMON-SCADA 에서 멀티 프레임을 사용하기 위해선 DesignEi.dat파일에 멀티 프레임을 설정 해야 합니다.
설정 방법은 아래와 같습니다.
[적용방법]
- DesignEi.dat 파일 설정방법은 아래와 같습니다.
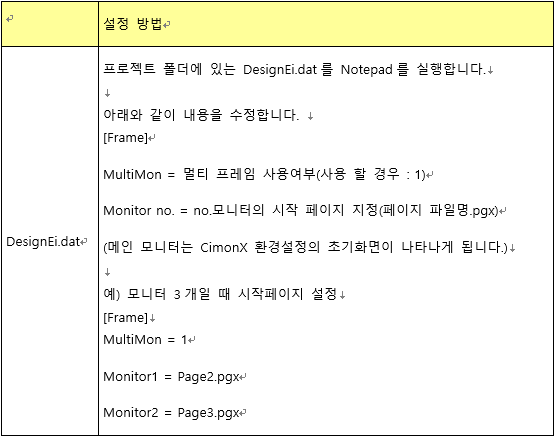
프로젝트 경로 안에 메모장으로 작성을 하고 파일 이름을 designEi.dat 파일로 저장하면 됩니다.
멀티모니터 사용을 하고 CIMONX를 실행 하면 모니터0에는 초기화면 설정 페이지
2. 모니터1에는 “page2” 모니터2에는 “page3” 화면을 보여 주는 설정 입니다.
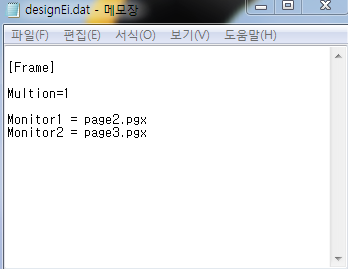
3. 터치 동작에서 페이지 열기 동작을 설정할 때 기존에는 페이지 이름만 입력했다면 멀티 프레임에서는 페이지 이름 뒤에 프레임을 직접 지정해야 합니다.
– 모니터 2대 이상 사용시 그림 오브젝트 또는 OPENPAGE 함수 사용시에는 반드시 (페이지 이름/모니터 =모니터 위치) 작성하여야 합니다.
예제) TEST 페이지를 1번 모니터의 표시할 경우
OPENPAGE(“TEST/Multi=1”)
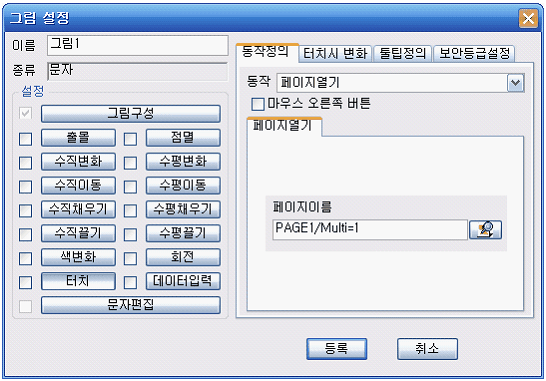
<1번 프레임에 Page1.Pax 페이지 열기>
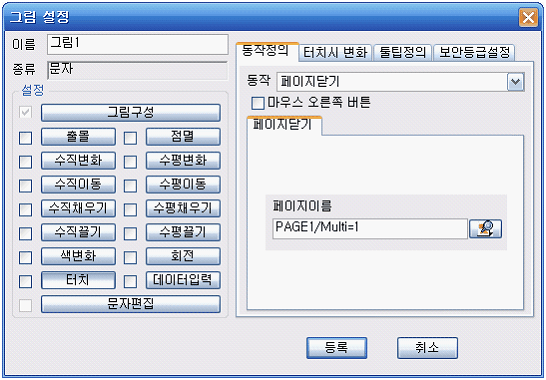
<1번 프레임에 Page1.Pgx 페이지 닫기>
내부 함수 및 스크립트에서 멀티 프레임 기능 사용하는 방법
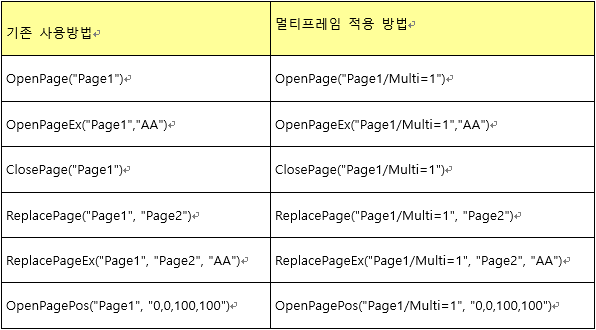
주의 하실 점은 스크립트에서 실행되는 함수는 활성화 된 프레임에 페이지 동작을 합니다.
일반 명령식은 프레임 명시 없이 사용하면 현재 프레임에 실행이 되지만 스크립트는 별도로 동작하는 모듈이기 때문에 사용자가 조작하는 프레임을 활성화 프레임으로 인식하게 됩니다.
위와 같은 상황일 경우 스크립트에서 프레임 명시 없이 페이지 함수를 사용하시면 잘못된 동작을 할 수 있습니다.
따라서, 스크립트에서 페이지 함수 사용은 꼭 실행 될 프레임을 명시해 주시기 바랍니다.
#멀티모니터#멀티#2.14멀티#모니터#Multi#Monitor#MultiMonitor#여러개#화면여러개
-
안녕하세요.
CIMON입니다.
콤보박스 선택을 통한 트렌드 펜 보임 방법을 설정하고자 할 때, SetPenStatus 내부함수를 이용하여 구현할 수 있습니다.
다음 예제를 참조 바랍니다.
[사용 예제]
1. 트렌드에서 표시할 아날로그 태그 네 개와, 콤보박스 선택을 통해 문자열 값을 가져올 문자열 태그를 생성합니다.
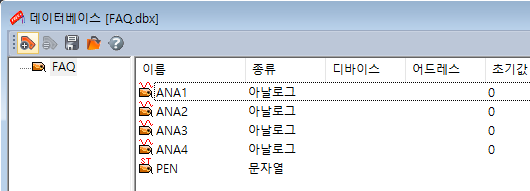
2. 페이지에 트렌드를 삽입합니다. 트렌드 이름은 ‘TREND_PEN’으로 지정하고, 값을 표현할 아날로그 태그들을 등록합니다.
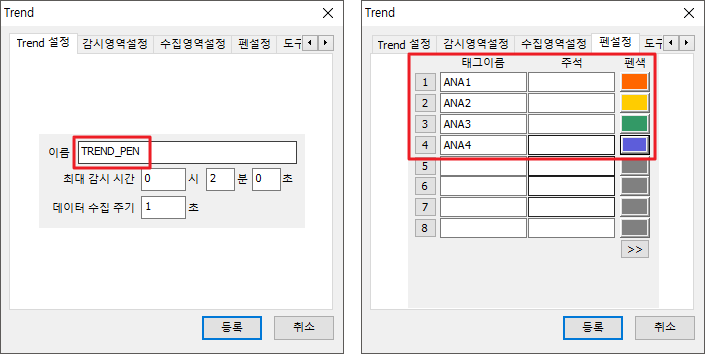
3. [그림]-[라이브러리]에서 콤보박스를 선택하여 페이지에 삽입합니다.
문자열 태그를 등록한 후, 선택 항목을 입력합니다. 항목을 선택했을 때 문자열 태그의 값이 해당 항목 문자열로 변경됩니다.
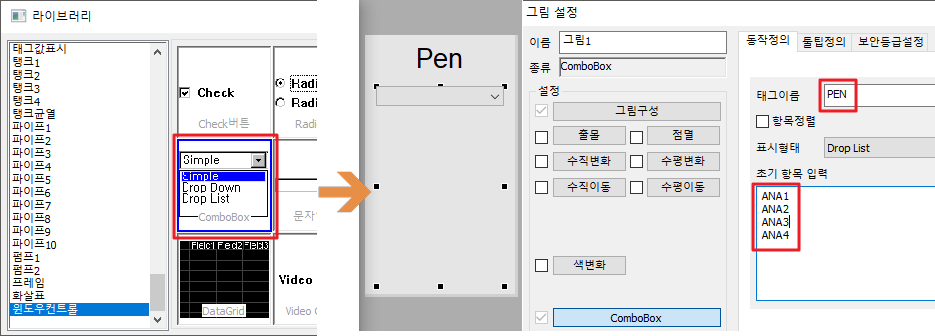
- [도구]-[스크립트]에 진입하여 다음과 같이 스크립트를 작성합니다.
Sub TREND_PEN()
if (GetTagVal(“PEN”) = “ANA1″) then ”PEN’값이 “ANAn”일 때 트렌드 n번 펜만 보이게 합니다
SetPenStatus “TREND_PEN”, 0, 1
SetPenStatus “TREND_PEN”, 1, 0
SetPenStatus “TREND_PEN”, 2, 0
SetPenStatus “TREND_PEN”, 3, 0
elseif (GetTagVal(“PEN”) = “ANA2”) then
SetPenStatus “TREND_PEN”, 0, 0
SetPenStatus “TREND_PEN”, 1, 1
SetPenStatus “TREND_PEN”, 2, 0
SetPenStatus “TREND_PEN”, 3, 0
elseif (GetTagVal(“PEN”) = “ANA3”) then
SetPenStatus “TREND_PEN”, 0, 0
SetPenStatus “TREND_PEN”, 1, 0
SetPenStatus “TREND_PEN”, 2, 1
SetPenStatus “TREND_PEN”, 3, 0
elseif (GetTagVal(“PEN”) = “ANA4”) then
SetPenStatus “TREND_PEN”, 0, 0
SetPenStatus “TREND_PEN”, 1, 0
SetPenStatus “TREND_PEN”, 2, 0
SetPenStatus “TREND_PEN”, 3, 1
end if
End Sub
==============================================
아래 그림과 같이 스크립트를 등록합니다.
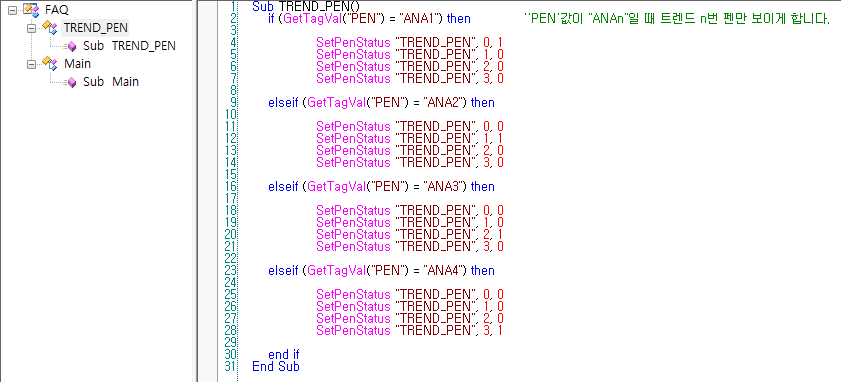
SetPenStatus 내부함수에 대한 설명은 다음 표를 참조하여 주시기 바랍니다.
SetPenStatus 트렌드에서 펜의 표시 여부를 지정합니다. 명령함수 명령식 표기 SetPenStatus(“트렌드 오브젝트 이름”, 펜 번호, 보임/안보임) 스크립트 표기 SetPenStatus “트렌드 오브젝트 이름”, 펜 번호, 보임/안보임 기능 트렌드 오브젝트의 지정된 펜을 보이게 하거나(1), 보이지 않게(0) 설정합니다. 펜 번호는 0부터 시작합니다. 사용 예제 ‘YtTrend’ 트렌드에서 1번 펜을 보이지 않도록 설정합니다. 명령식 표기: SetPenStatus(“YtTrend”, 0, 0)
스크립트 표기: SetPenStatus “YtTrend”, 0, 0
5. CimonX를 실행하여 동작을 확인합니다. 콤보박스에서 선택한 펜이 트렌드에 표시됩니다.
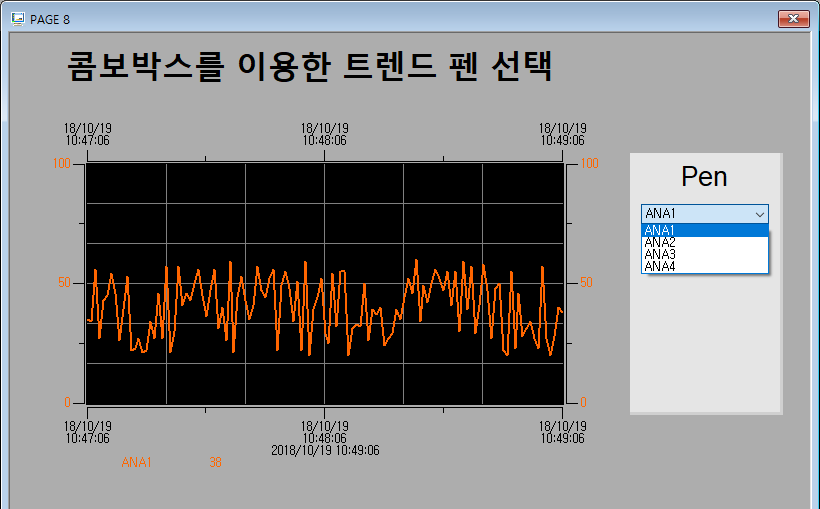
언제나 고객을 생각하는 CIMON이 되겠습니다.
감사합니다.
-
[사용예시]
1. 원격지 혹은 기타 장소에서 Server PC의 감시 및 제어를원하는 경우 사용 가능합니다.
[유의점]
1. Server PC의 WS(Web Server) 키락이 반드시 존재해야 합니다.
[설정방법]
1) SCADA V3.03 기준으로 작성하였습니다.
2) Web Server PC IP : 192.168.0.10
3) 공유기(Router) 고정IP : 172.30.10.89
4) 공유기(Router) DDNS : CimonSupport.iptime.org
Web Server PC 설정 방법
1) 도구 – 네트워크 – Web Server로 동작 항목을 체크합니다.
.jpg)
2) Web(Http) 서버 설정 항목을 선택합니다.
.jpg)
3) Web Server 설정 고정IP를 사용하는 경우
.jpg)
4) Web Server 설정 유동IP(도메인이름)을 사용하는 경우
.jpg)
ㄱ. 웹 서버 루트 폴더 경로 C:WebPages 는 Default 경로이며,
Server쪽 정보가 저장되어 지는 폴더입니다.
ㄴ. ① 항목의 설정들의 설명은 아래와 같습니다.
a. Http 인터넷 주소
외부 고정IP 또는 유동IP(도메인이름)을 입력합니다.
b. Http 포트번호
Web Server로 접속되는 포트번호 입니다. (TCP 80번입니다.)
c. Html 파일이름
Client에서 입력하게 되는 Htm 파일 이름입니다.
d. 홈페이지 타이틀
Explorer의 보여지는 타이틀 입니다.
ㄷ. ② 항목의 설정들의 설명은 아래와 같습니다.
a. 로컬 IP 어드레스는 SCADA PC(Web Server PC) 의 IP를 입력합니다.
b. 통신용 포트번호 : UDP 7000번으로 Data를 주고받는 포트번호 입니다.
c. Web Server 접속시 초기 실행되는 페이지를 지정합니다.
d. 클라이언트에서 제어불가능 항목을 체크할 경우 클라이언트
PC에서 제어가 불가능합니다.
5) Web Server 설정 완료 후 Cimon X 실행시 화면입니다.
Cimon X 실행시 자동으로 Http Server가 실행되며, 프로그램이
실행되어 있어야만 Web Server로 접속이 가능합니다.
.jpg)
6) Web Server 설정이 끝난 이후 OS의 설정을 진행합니다.
ㄱ. 윈도우 사용자 계정 컨트롤 설정을 아래와 같이 진행합니다.
.jpg)
ㄴ. 윈도우 방화벽을 해제합니다.
.jpg)
ㄷ. 인터넷 익스-플로러 – 인터넷 옵션
설정을 아래와 같이 설정합니다.
기본 수준 버튼을 눌러 기본값으로 적용합니다.
.jpg)
Web Client 설정 방법
1) 고정 IP를 사용하는 경우 아래와 같이 입력합니다.
.jpg)
2) 유동 IP(도메인) 을 사용하는 경우 아래와 같이 입력합니다.
.jpg)
3) IP또는 도메인으로 접속시
아래 사진과 같이 ActiveX 설치 화면이 나타납니다.
.jpg)
4) ActiveX를 설치하면 아래와 같은 입력란이 나타나게 됩니다.
고정IP 또는 유동IP(도메인이름)을 재입력하시면 됩니다.
.jpg)
5) 입력 완료 후
Ok버튼을 누르시면 아래와 같이 Data를 다운로드 합니다.
.jpg)
6) 최초 접속시 아래와 같은 화면이 표현됩니다.
.jpg)
7) 위와 같은 메시지가 표현되는 경우
C:CIMONCmnWebClientClient.ini 파일을 Open합니다.
.jpg)
8) 위의 설정이 완료된 후
Explorer에서 재접속 할 경우 Login화면이 표현됩니다.
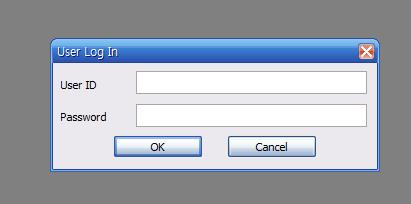
9) Login 하시면 프로젝트 Data를 다운로드 합니다.
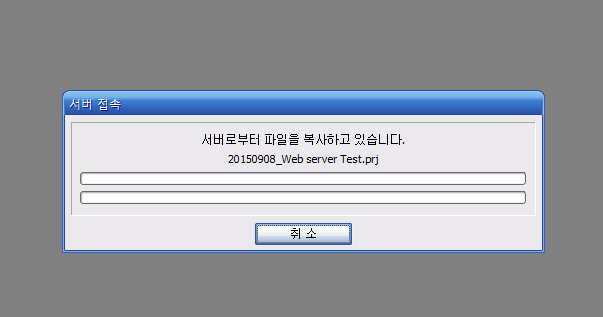
Web Server로 접속이 되지 않는 경우 증상과 조치방법
1) Web Server 접속이 되지 않는 경우
ㄱ. 조치 1 : Web Server PC와 연결된 공유기 설정을 확인합니다.
TCP 80번, UDP 7000번 포트포워딩 작업을 확인해주세요.
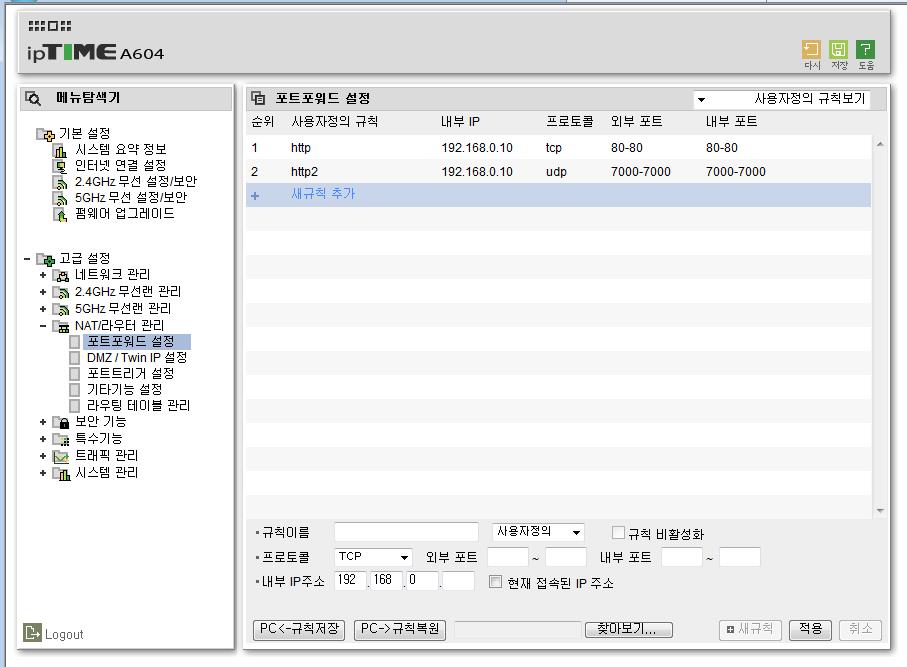
#웹서버설정 #WS키락사용 #스카다네트워크설정 #Web Server #스카다웹서버설정 #스카다웹서버 #SCADA네트워크설정 #SCADA웹서버설정 #SCADA웹서버
-
CIMON-SCADA MS-SQL ODBC 설정추가 방법은 아래와 같습니다.
WINDOW 7 예제 입니다.
[적용방법]
1. 제어판에서 ODBC를 선택 합니다.
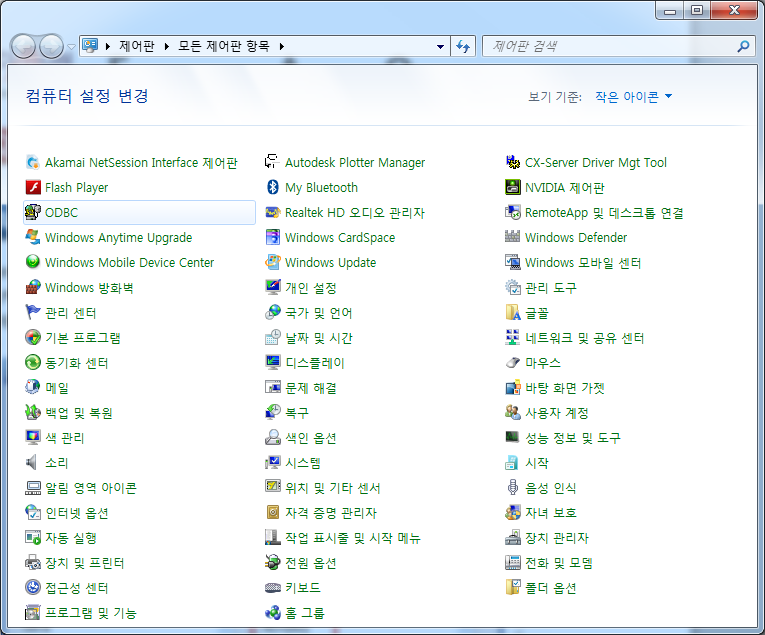
2. ODBC 데이터 원본 관리자 에서 추가를 선택 합니다.
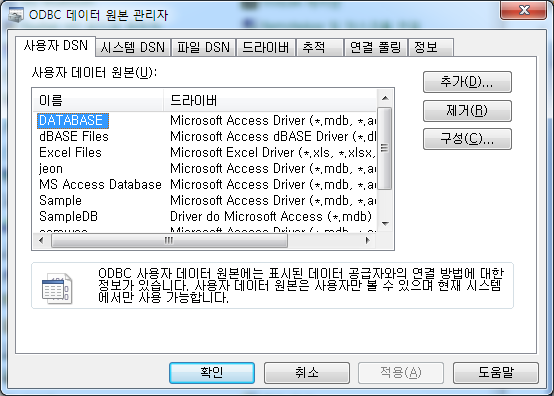
3. SQL Server를 선택하고 마침을 선택 합니다.
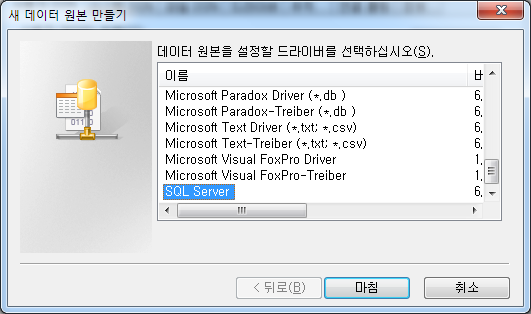
4. 이름 : 외부에 노출될 이름 , 설명 : 외부에 노출될 설명 , 서버 : 연결한 서버의 주소
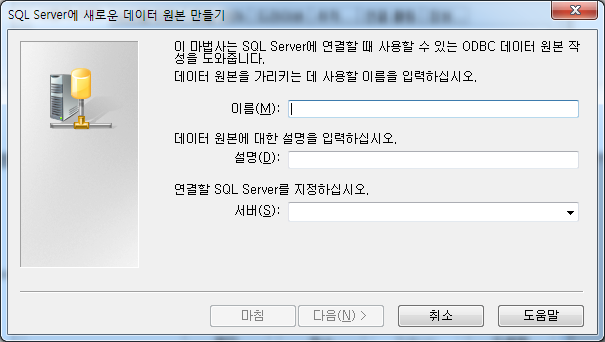
5. 아래와 같이 설정 하면 됩니다.
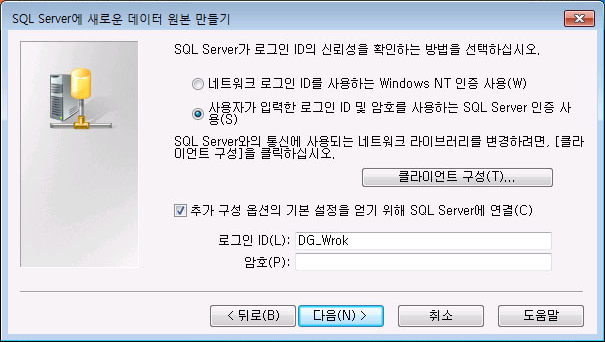
등록된 로그인용 계정과 비밀번호를 입력하면 됩니다.
6. 해당계정이 접근 가능한 데이터 베이스나 사용할 데이터베이스를 지정하려면 기본 데이터베이스를 다음으로 변경’을 선택해 줍니다.
(그냥 ‘master’를 사용하려면 체크 안 해도 됩니다.)
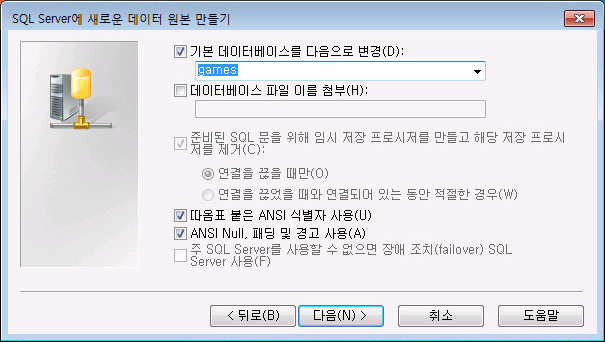
7. 추가 설정을 할 내용이 있으면 선택을 합니다.
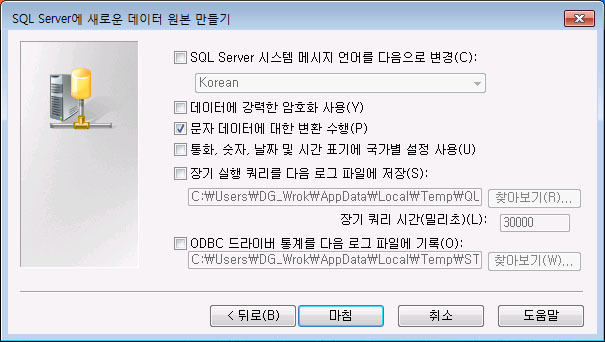
8. 7번에서 마침을 선택하면 아래와 같은 화면이 나타납니다.
데이터 원본 테스트를 선택 합니다.
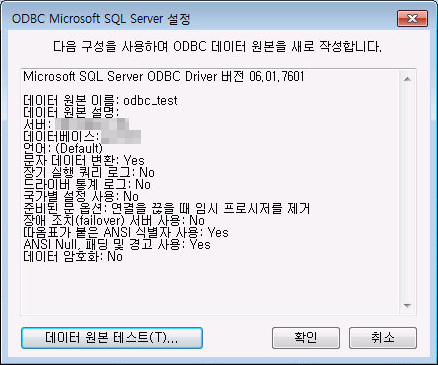
9. 아래와 같은 창이 나타나면 성공입니다. 완료가 되지 못하면 뒤로 눌러 다시 확인해보시기 바랍니다.
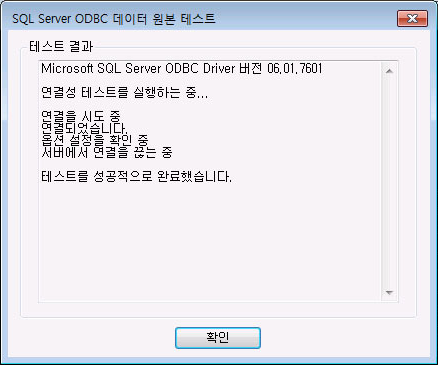
10.정상적으로 ODBC가 생성이 되면 아래와 같이 추가한 파일이 보이게 됩니다.
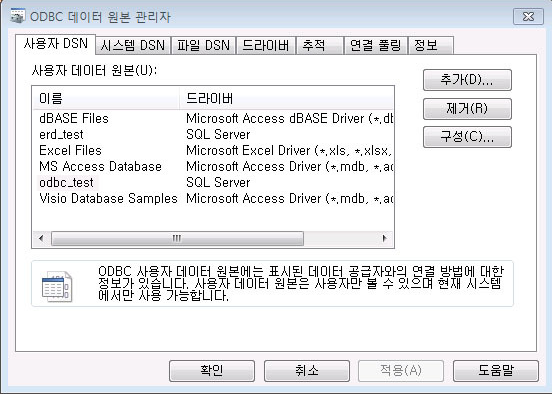
#ODBC#SQL#MSSQL#MS#MS-SQL# 오디비씨
-
Q: SCADA 페러럴(프린터포트) 키락을 사용할 때 문제점이 없나요?
A: SCADA 페러럴 키락 관련해서 설명 드리겠습니다.
[페러럴(프린터포트) 키락을 사용하는 경우]1) Window XP까지 권장하며,
Window 7 이상에서 인식이 불가능할 수 있습니다.
2) USB 컨버터를 이용하여 사용하실 수 없습니다.
3) 장치관리자의 프린터포트(LPT)가 인식되는지
확인이 필요합니다. 키락의 Lamp가 점멸되지 않기 때문에
CimonD를 실행하기 전까지 확인이 불가능합니다.
.jpg)
4) CimonD에서 키락이 인식되면 SCADA 버전과
호환성은 무관합니다. 단, 예외의 경우가 있을 수 있으며
USB 키락으로 업그레이드를 권장 드립니다.
.jpg)
5) 현재까지의 Cimon SCADA 키락 제품입니다.
.jpg)
Q: 키락의 종류의 대해서 궁금합니다.
A: 키락의 종류 및 간단한 내용 설명, 유의점의 대해
설명 드리겠습니다.
[키락의 종류와 간단한 내용 설명]
1) 키락의 종류
ㄱ. DS : 개발 및 실행용 키락
ㄴ. RS : 실행용 키락
ㄷ. VS : View를 구성하실 때 사용되는 키락(감시만 가능)
ㄹ. CS : View를 구성하실 때 사용되는 키락(감시 및 제어가능)
ㅁ. WS : Web을 구성하실 때 사용되는 키락(감시 및 제어가능)
Mobile을 사용하시는 경우는 Option으로 추가하여
사용이 가능합니다.
DS와 RS는 실태그(장비와 통신하는 태그)를 기준으로
구분됩니다.
VS & CS & WS 의 경우 동시접속 가능유저를 기준으로
구분됩니다.
2) DS 및 RS 키락 사용시 유의점
ㄱ. RS 키락을 사용할 경우
반드시 DS키락으로 먼저 저장되어야 합니다.
ㄴ. 먼저 저장되는 DS키락의 태그수의 따라서 RS키락의
사용이 제한될 수 있습니다.
.jpg)
Q: SCADA가 데모모드로 동작합니다. 해결 방법은 없을까요?
A: SCADA 데모모드 동작 관련하여 조치 방법을 설명 드리겠습니다.
[SCADA가 데모모드로 동작할 때 조치방법]
1) 키락의 붉은색 Lamp가 점등되지 않는 경우
아래 사진은 키락이 정상 인식된 사진입니다.
.jpg)
ㄱ. SCADA 2.14 의 경우
C: KDTSYS SCADA Hldinst Hldrv32.exe 실행
키락 재인식 프로그램으로써 설치 후 키락의 붉은색 Lamp를
점등되지는 확인합니다.
ㄴ. SCADA 3.xx 의 경우
C: CIMON SCADA Hldinst Hldrv32.exe 실행
C: CIMON SCADA Hldinst2 HASPUserSetup.exe 실행
(Hldinst2폴더가 없는 경우 다운로드 자료실에 첨부된 Hldinst2 파일을 다운로드하여 실행함)
키락 재인식 프로그램으로써 설치 후 키락의 붉은색 Lamp를 점등되지는확인합니다. SCADA 설치시 경로를 따로 지정하셨다면 SCADA 설치폴더를
확인하시면 됩니다
2) Windows 10에서 1)의 방법을 사용하였는데도 키락인식이 되지 않는 경우
Error when starting the aksfridge service with parameters 1157 12751. This is an internal error. For assistance, contact your administrator or the software manufacturer. Status Code: 48 5 733 1275 오류창.
와 같은 오류창이 발생했을 경우 다음과 같이 해주시면 됩니다.
(V3.04 이상 버전 기준)
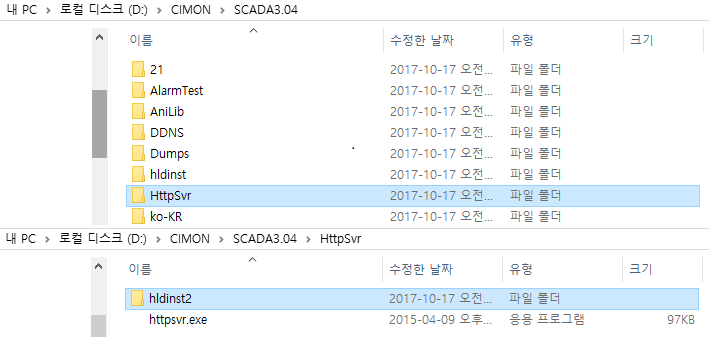
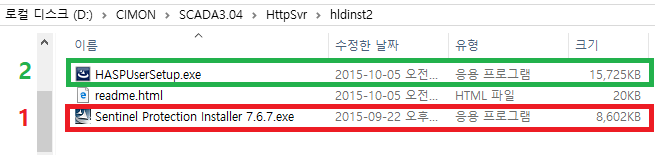
CIMON -> SCADA -> HttpSvr -> hldinst2 -> Sentinel Protection Installer, CIMON -> SCADA -> HttpSvr -> hldinst2-> HASPUserSetup 의 경로를 통해 접근하십시오.
폴더 내의 Sentinel Protection Installer 7.6.7.exe파일과 HASPUserSetup.exe 파일을 순서대로 설치하시면 키락이 인식됩니다.
3) CimonX를 실행할 때 데모모드로 동작하는 경우
Cimon에서 Demo모드로 동작 할 경우 일부 기능이
동작하지 않습니다.
동작하지 않는 기능은 Server-Client, ODBC, Web Server,
View/Control Server 및 일부 옵션 기능이 동작 하지 않습니다.
단, V2.14 부터는 키락없이도 ODBC 기능 사용이 가능합니다.
.png)
ㄱ. CimonD 실행 -> 도구 -> 데이터베이스 실행
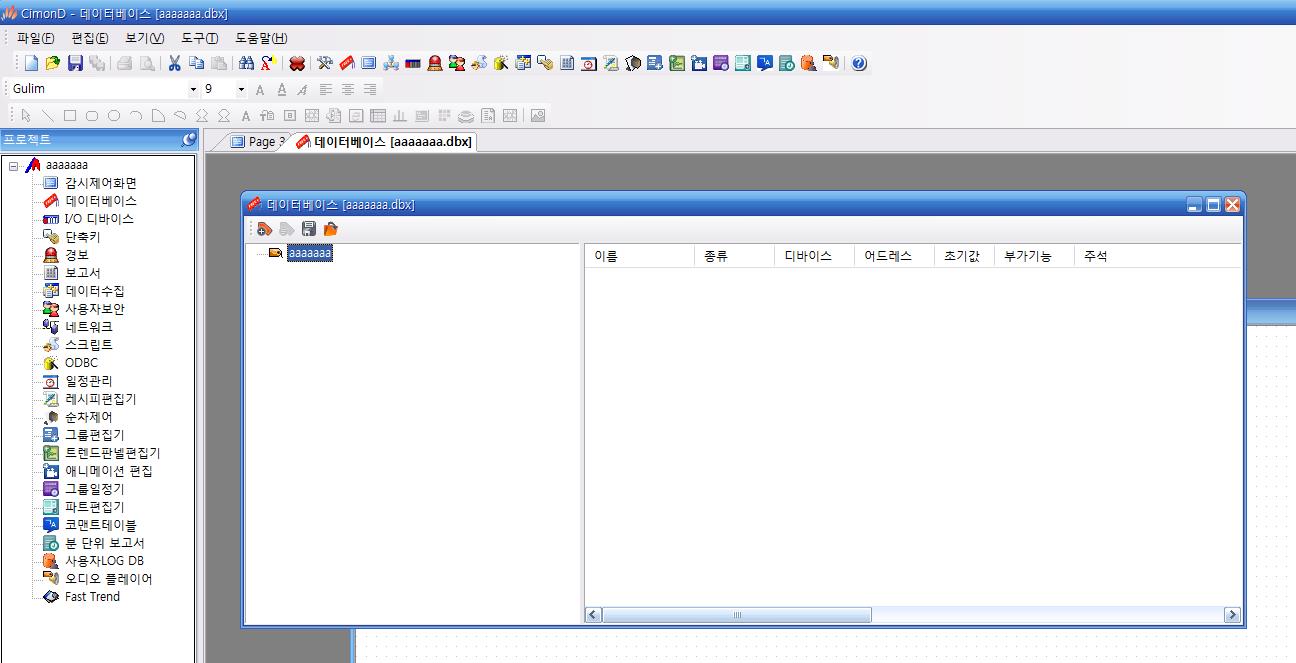
ㄴ. 파일 -> 저장
반드시 데이터베이스가 Open되어 있어야 합니다
.png)
4) Touch PC를 사용하는데 키락 인식이 되지 않는 경우
Cimon Touch – 키락이 내장되어 있는 Touch PC 입니다.
Cimon PPC – 키락이 내장되어 있지 않은 일반 Touch PC 입니다.
XPANEL 은 키락이 필요하지 않습니다.
ㄱ. 홈페이지에서 SCADA를 다운받으실 때 앞의 [Touch]가
적혀있는 SCADA를 다운로드
일반 [SCADA]를 사용하실 경우 내장된 키락 인식이 불가능 합니다.
.jpg)
5) 키락이 정상적으로 인식되었는지 확인하는 방법
ㄱ. Cimon D – 도움말 – CimonD정보 버튼을 이용하여
확인이 가능합니다.
* 키락이 없거나 인식되지 않았을 때
.jpg)
* 키락이 정상적으로 인식되었을 때
.jpg)
#키락총정리 #키락 총정리 #페러럴키락 #페러럴키락오류 #페러럴키락인식오류 #페러럴키락인식안됨 #페러럴키락인식되지않음 #페러럴키락인식방법 #페러럴포트키락 #페러럴포트키락오류 #페러럴포트키락인식오류 #페러럴포트키락인식안됨 #페러럴포트키락인식되지않음 #페러럴포트키락인식방법 #프린트포트키락 #프린트포트키락오류 #프린트포트키락인식오류 #프린트포트키락인식안됨 #프린트포트키락인식되지않음 #프린트포트키락인식방법 #프린트키락 #프린트키락오류 #프린트키락인식오류 #프린트키락인식안됨 #프린트키락인식되지않음 #프린트키락인식방법 #키락에불안들어옴 #데모동작 #데모해결방법 #키락오류 #키락인식오류 #키락인식안됨 #키락인식되지않음 #키락인식방법 #오류코드2201 #키가 없거나 키정보가 일치하지 않아 데모모드로 동작합니다. 데모모드는 4시간 I/O 통신이 가능하며 일부 특수모듈은 동작하지 않습니다. (2201) #키가없거나키정보가일치하지않아데모모드로동작합니다.데모모드는4시간I/O통신이가능하며일부특수모듈은동작하지않습니다.(2201) #키가 없거나 키정보가 일치하지 않아 데모모드로 동작합니다 #키가없거나키정보가일치하지않아데모모드로동작합니다.데모모드는4시간I/O통신이가능하며일부특수모듈은동작하지않습니다.(2201) #키가 없거나 키정보가 일치하지 않아 데모모드로 동작합니다. #키가 없거나 키정보가 일치하지 않아 데모모드로 동작합니다. (2219) #aksfridge# #1157# 12751# Status Code# 48 5# 733# 1275# #키락정보 #키락종류정보 #키락매뉴얼 #키락메뉴얼
-
안녕하세요.
CIMON입니다.
비트를 워드로 바꾸거나 워드를 비트로 표현하려는 경우, AND 연산을 이용하여 스크립트를 작성하는 것으로 가능합니다.
다음 예제를 참고하여 주시기 바랍니다.
[예제]
1. 데이터베이스에서 아날로그 태그 1개와 디지털 태그 16개를 생성합니다. 태그 생성 시 ‘태그 동작을 지정함’, ‘태그값 변경 시 태그동작을 실행함’ 옵션을 선택합니다.
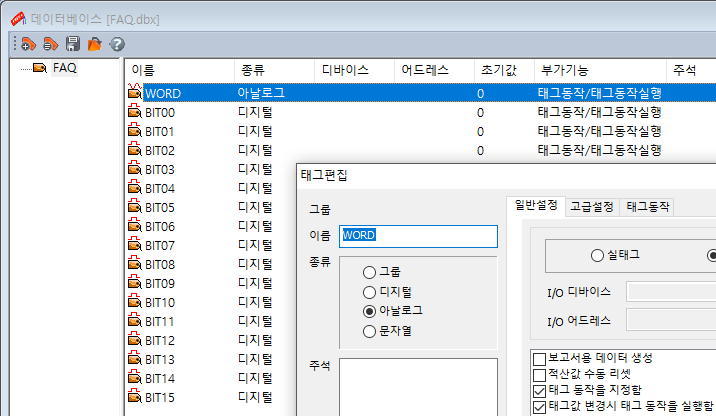
2. [도구]-[스크립트]에 진입하여 두 개의 스크립트를 아래와 같이 작성합니다.
[워드->비트]
Sub Word2bit()
worddata = GetTagVal(“WORD”) ‘‘WORDDATA’태그를 변수 worddata에 저장 합니다.
BitMask = 1 ‘변수 BitMask 에 1을 저장 합니다.
For i = 00 To 15 ‘ i 에 0에서 15까지 저장 합니다.
tagstr$ = “BIT”+Format(i,”00”) ‘ ‘BIT00’~’BIT15’ 값을 변수 tagstr$ 에 저장 합니다.
bitdata = worddata AND BitMask ‘ 예를 들어 worddata에 5가 들어오면 000000000000101 AND 1 이면 bitdata에 1이 들어 갑니다.
if(bitdata > 0) then
SetTagVal tagstr$, 1 ‘bitdata 0보다 크면 tagstr$ 1을 저장 합니다.
else
SetTagVal tagstr$, 0 ‘bitdata 0이면 tagstr$ 0을 저장 합니다.
end if
BitMask = BitMask * 2 ‘예를 들어 처음 1 이들어가면 000000000000101
‘2에 1승 이여서 두번째 비트를 의미 합니다.
Next
End Sub
=================================================
[비트->워드]
Sub Bit2Word()
BitMask = 1 ‘ 변수 BitMask 에 1을 저장 합니다.
worddata = 0 ‘변수 worddata 에 0을 저장 합니다.
For i = 00 To 15 ‘ i 에 0부터 15까지 저장 합니다.
tagstr$ = “BIT”+Format(i,”00”) ‘‘BIT00’~’BIT15’ 값을 변수 tagstr$ 에 저장 합니다.
BitVal = GetTagVal(tagstr$) ‘tagstr$ 값을 변수 BitVal 에 저장 합니다.
For j=0 to (i-00) ‘ j 에 i 값을 저장 합니다.
BitMask = 2^j ‘BitMask 에 2 에 j 승을 저장 합니다.
Next
worddata = worddata + BitMask * BitVal
Next
SetTagVal “WORD”,worddata
End Sub
=====================================================
아래 그림과 같은 형식으로 각 스크립트를 등록합니다.
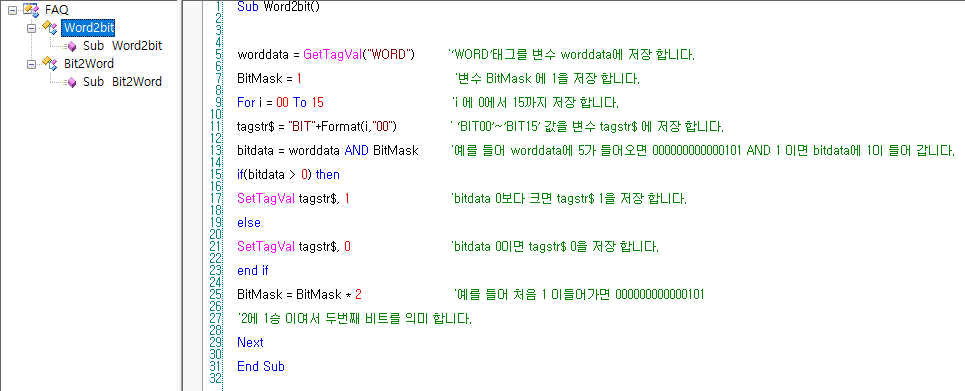
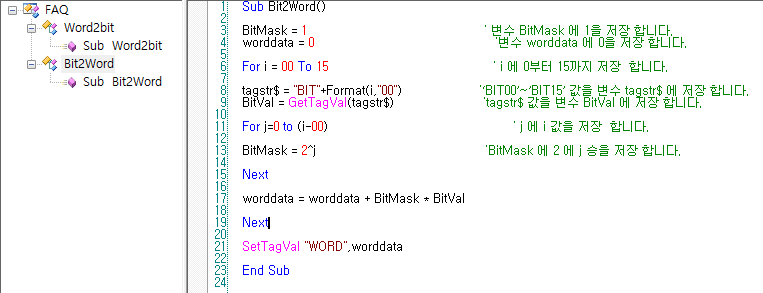
3. 아날로그 태그의 태그 동작을 다음과 같이 입력합니다.
RunScript(“Word2bit”)
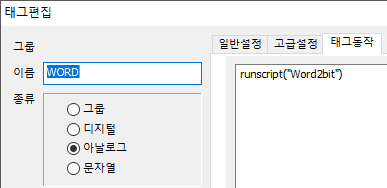
각 디지털 태그들의 태그 동작을 다음과 같이 입력합니다.
RunScript(“Bit2Word”)
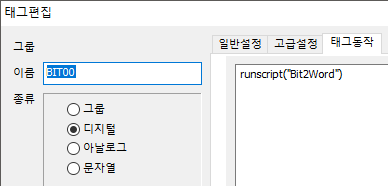
4. CimonX를 실행하여 동작을 확인합니다.
[워드->비트]
아날로그 태그의 값(워드 값)을 변경하였을 때, 워드의 값에 해당되는 비트 값이 디지털 태그 값으로 표현됩니다.
Ex) 아날로그 태그에 12345 값을 입력하였을 때, 다음 그림과 같이 BIT00, BIT03, BIT04, BIT05, BIT12, BIT13 태그의 값이 1로 변환됩니다.
12345 = 2^0 + 2^3 + 2^4 + 2^5 + 2^12 + 2^13
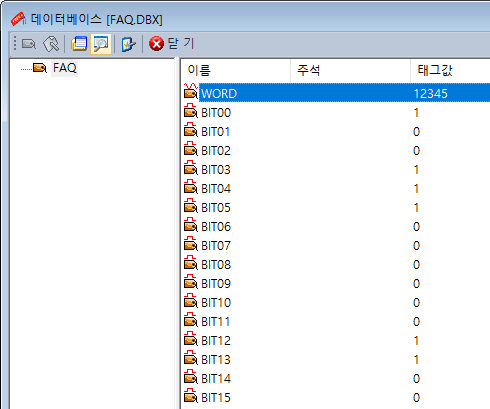
[비트->워드]
디지털 태그의 값(비트 값)을 변경하였을 때, 비트의 값에 해당되는 워드 값이 아날로그 태그 값으로 출력됩니다.
Ex) BIT00, BIT03, BIT05 태그의 값을 1로 변경하였을 때, 다음 그림과 같이 WORD 태그의 값이 41로 나타납니다.
2^0 + 2^3 + 2^5 = 41
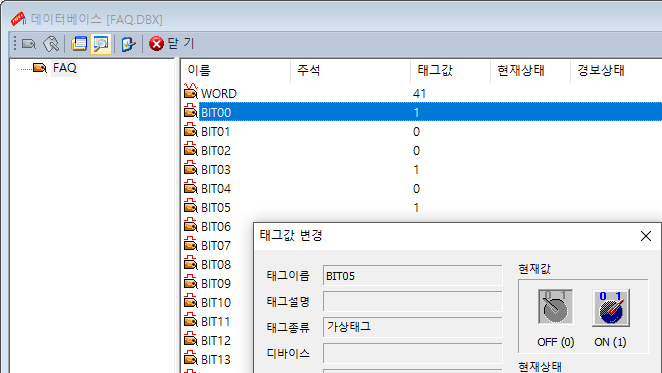
언제나 고객을 먼저 생각하는 CIMON이 되겠습니다.
감사합니다.
-
CIMON-SCADA에서 MSGBOX 함수는 스크립트 내에서만 이용할 수 있습니다.
MSGBOX 함수의 기능은 대화 상자에 메시지를 표시하고 사용자가 단추를 클릭할 때까지 대기한 다음 클릭된 단추를 나타내는 정수를 반환합니다.
[함수 형식]
MsgBox “메세지”, 버튼 값, “박스 타이틀”, 도움말 파일, Context1. 메시지 : 다른 모든 것들은 생략 가능하지만 나타내려는 메시지 문자열 은 생략이 불가능하다. 그리고 표시하려는 문자열이 두 줄 이상이면 구분 해야 한다.
CR(Carriage Return) 문자 Chr(13)과 LF(Line Feed) 문자인 Chr(10)을 이용하여 구분하되 문자열을 합치는 연산자 ‘&’를 사용한다.
EX> Chr(13) & Chr(10)의 형식으로 사용한다.Chr()는 ()속의 인자 에 해당되는 ASCII 문자를 반환하는 함수이다.
2. 버튼 값 : 메시지 박스 내에 삽입 가능한 버튼의 종류 및 개수 와 박스 내에 삽입할 아이콘의 종류를 결정하는 중요한 값이다. 정수값 으로 넣을 수도 있고 문자 상수로 넣을수 있다
메시지 박스 내에 있는 버튼을 누르면 버튼에 해당되는 버튼 값을 리턴 받아서 그에 해당하는 기능을 수행할 수 있도록 한다. 따라서 버튼별로 리턴 되는 값이 다르다.
눌러진 버튼의 종류별로 리턴 되는 값 도 역시 문자 상수와 정수 값이 존재하는데 어느 것을 사용하여도 무방 하다. 다음 표는 버튼 상수 표와 결과 상수 값에 대한 표이다.
3. 박스 타이틀 : 이 문자열은 대화상자의 맨 위에 나타나 있는 제목으 로 Caption Bar에 나타난다.
이 문자열을 생략하면 응용 프로그램(BasicScript)의 이름이 나타난다.
Ex) 스크립트 예제
Sub S()
Dim sVar As Integer
sVar = MsgBox(“Las Vegas”)
sVar = MsgBox(“Las Vegas”,EbOKCANCEL)
sVar = MsgBox( “Las Vegas”,256 + 16 + 512,”Dialog title”)
msgbox sVar
End Sub
#메세지#메세지창#창#메세지박스#알림#MSGBOX
-
안녕하세요.
CIMON입니다.
FEP 시리얼 통신설정 방법에 대해 설명 드리겠습니다.
[FEP란?]
1) Front End Processor 약자입니다.
2) Cimon SCADA를 장비로 간주하며, 어드레스는 태그이름이 됩니다.3) 여러 사이트에 흩어져 있는 SCADA를 한SCADA에서 한꺼번에
감시하거나 제어하고자 할 때 사용합니다.
[FEP 서버 설정방법]
● SCADA 3.03 기준으로 작성하였습니다.
1) CimonD > 도구 -> 네트워크 -> FEP 서버로 동작 Check.jpg)
2) FEP설정 항목에서 CNET Check
.jpg)
3) 통신포트 설정
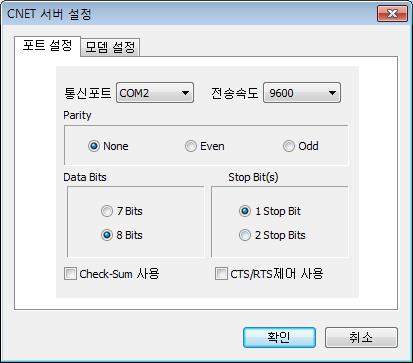
● FEP Server PC의 통신 파라미터 설정을 진행합니다.
● 전송속도는 115,200bps까지 설정할 수 있으나 Client에서 38,400bps까지 지원합니다.
[FEP Client 설정방법]
1) CimonD -> 도구 -> IO디바이스 -> 디바이스 이름 지정 -> Cimon Net 설정
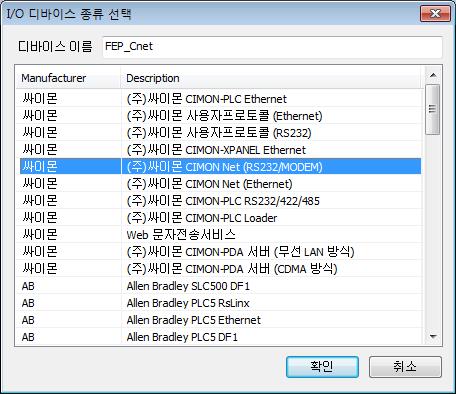
2) FEP Client의 통신 파라미터를 설정합니다.통신포트를 제외한 설정은 FEP Server와 동일해야 합니다.

3) 결선 정보는 아래와 같습니다. (RS232를 사용할 경우)
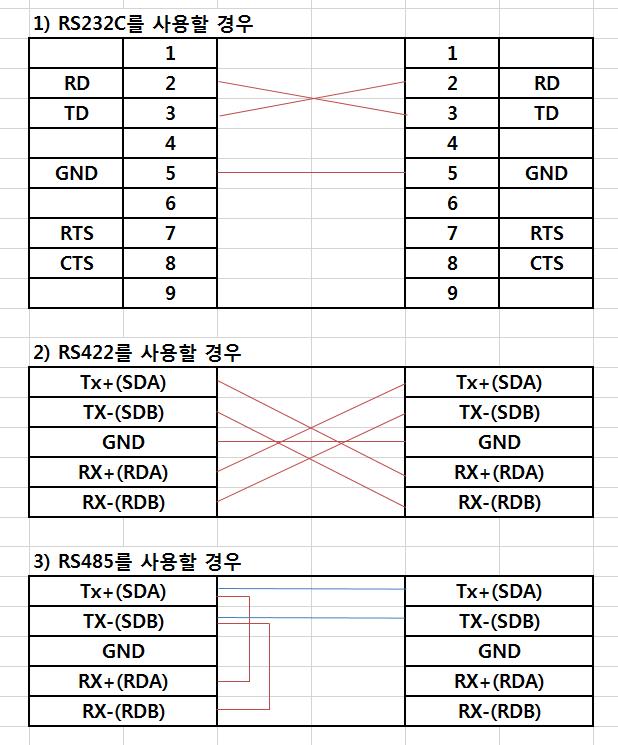
4) CimonD -> 도구 -> 데이터베이스 에서 Server에서 원하는 태그를 설정합니다.
Server의 A그룹 DIG태그를 Client측에서 설정, 즉 A.DIG 태그를 Server와 공유합니다.
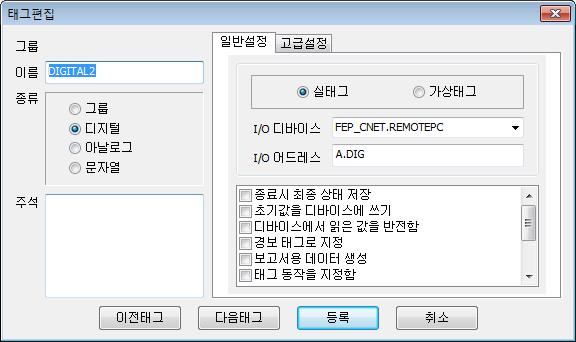
5) 설정이 완료된 후 Cimon X 실행 -> 보기 -> 네트워크상태 확인
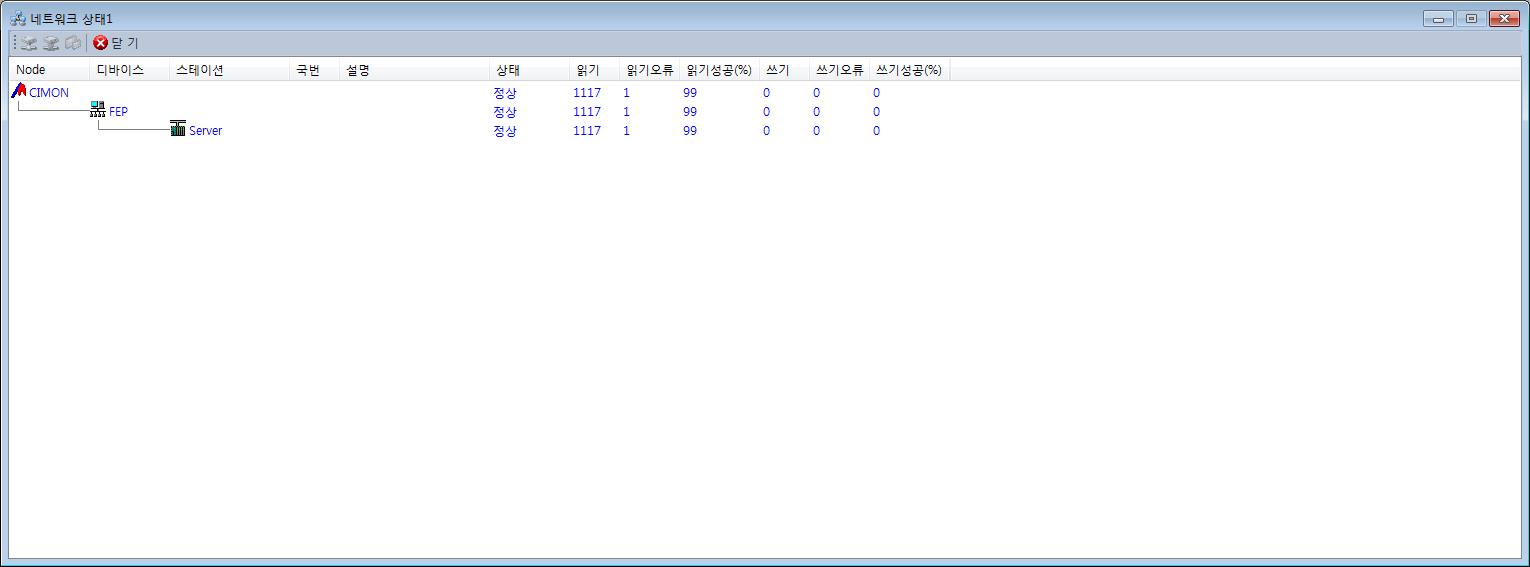
6) 설정을 진행한 후 되지 않는 경우 조치방법은 아래와 같습니다.
ㄱ. Cimon X -> 보기 -> 시스템 상태 확인
통신 파라미터 설정 및 결선 확인이 필요합니다.
언제나 고객을 먼저 생각하는 CIMON이 되겠습니다.
감사합니다.
-
안녕하세요.
CIMON입니다.
CommStatus 내부함수를 이용하여 통신 상태를 확인할 수 있습니다.
다음 예제를 참조하여 주시기 바랍니다.
[사용 예제]
1. 데이터베이스에서 디지털 태그를 생성합니다.
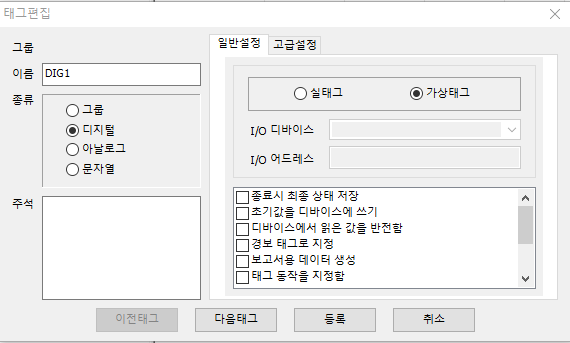
2. [도구]-[스크립트]에 진입하여 다음과 같이 스크립트를 작성합니다.
Sub main()
While 1
A = CommStatus(“plc.ST”)
‘A가 0일 때 통신 상태 정상, 1일 때 통신 상태 비정상, -1일 때 통신상태 Disable
if A = 0 thenSettagval “DIG1”, 0
else
Settagval “DIG1”, 1
‘통신상태가 정상일 때 DIG1의 값이 0이고 비정상이거나 Diable상태일 때 1
end if
sleep(500)
Wend
End Sub
=======================================
아래 그림과 같이 스크립트를 등록합니다.
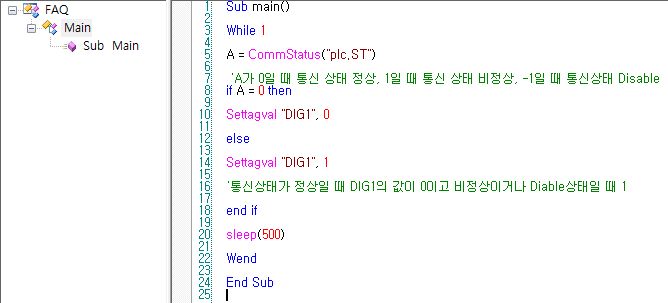
Commstatus 함수에 대한 설명은 다음을 참고바랍니다.
Commstatus 지정된 디바이스 또는 스테이션의 통신 상태를 출력합니다. 수치함수 연산식 표기 Commstatus (“디바이스이름”) Commstatus (“디바이스이름.스테이션이름”)
Commstatus (“”)
스크립트 표기 n = Commstatus (“디바이스이름”) n = Commstatus (“디바이스이름.스테이션이름”)
n = Commstatus (“”)
기능 지정된 디바이스 또는 스테이션의 통신 상태를 출력합니다. 디바이스 이름을 지정하지 않으면 시스템 전체적인 통신 상태를 출력합니다. -1 통신이 비활성화된 상태입니다. 0 통신이 정상적인 상태입니다. 1 통신이 비정상적인 상태입니다. 사용 예제 디바이스 이름이 ‘PLC’일 때, 해당 디바이스의 통신 상태를 확인합니다. 연산식 입력: Commstatus (“PLC”) = n
스크립트 입력: n = Commstatus (“PLC”)
3. CimonX를 실행하여 동작을 확인합니다.
통신 상태가 정상일 경우에는 태그의 값이 0으로 나타나며, 통신 이상 발생시 태그 값이 1이 되는 것을 확인할 수 있습니다.
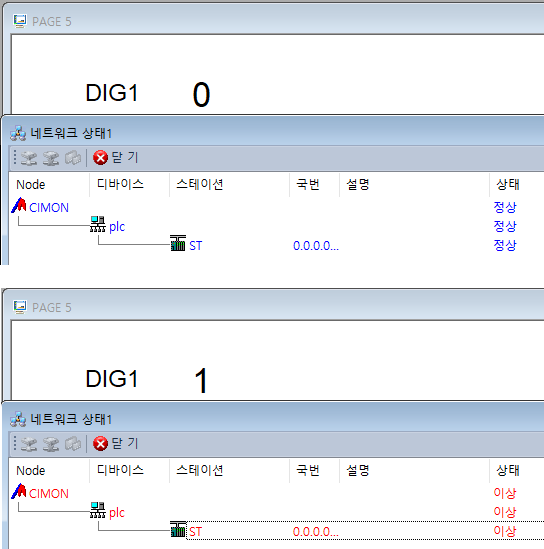
언제나 고객을 먼저 생각하는 CIMON이 되겠습니다.
감사합니다.
