-
제품선택
-
안녕하세요.
CIMON입니다.
Id = Shell 내부함수를 이용하여 SCADA 내에서 윈도우를 종료하거나 재부팅할 수 있습니다.
윈도우 내의 shutdown.exe 실행 파일을 응용하여 종료에 대한 옵션을 설정 가능합니다.
[도구]-[스크립트]에 진입하여 다음과 같이 각 옵션의 스크립트를 작성할 수 있습니다.
[윈도우 종료]
Sub Shutdown()
Id = Shell(“C:\windows\System32\shutdown.exe –s”)
End Sub
======================================
[윈도우 재시작]
Sub Restart()
Id = Shell(“C:\windows\System32\shutdown.exe –r”)
End Sub
======================================
아래 그림과 같은 형식으로 각 스크립트를 작성합니다.


언제나 고객을 먼저 생각하는 CIMON이 되겠습니다.
감사합니다.
-
[SCADA]
2024.07 리뉴얼
안녕하세요, CIMON 입니다.
보고서 기능을 이용하여 출력할 수 있습니다.
내용은 아래와 같습니다.
1. 데이터베이스-태그를 선택하여 보고서용 데이터 생성 항목을 활성화 합니다.
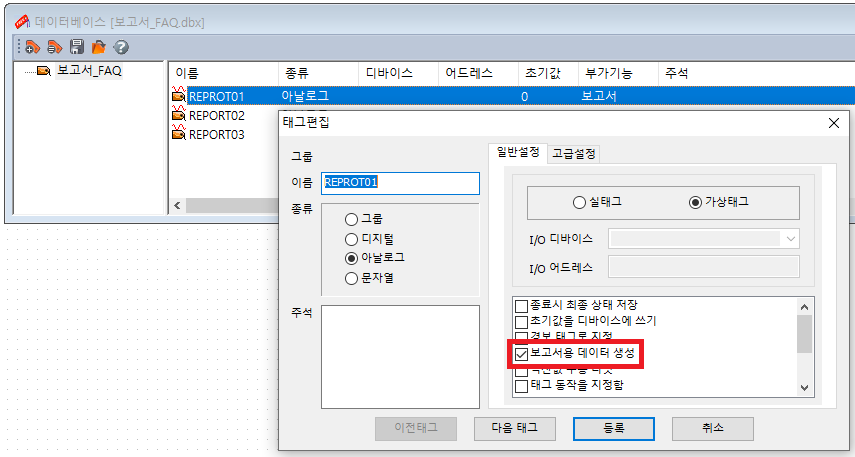
2. CIMOND의 도구 메뉴 중 ‘보고서’를 눌러 보고서 편집창 을 띄워 아래와 같이 설정합니다.
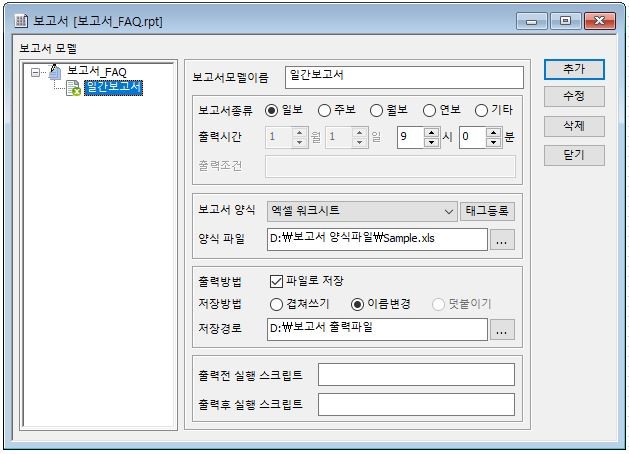
이 보고서는 매일 9시 0분에 Sample.틴 파일을 열어 데이터를 입력시킨 후 다음과 같은 이름의 파일을 생성하여 D:/보고서출력파일 폴더 아래에 저장합니다.
(YYYYMMDD.xls = 20240520.xls)
3. 지정된 양식 파일에 삽입될 데이터를 설정합니다.
보고서 편집기에서 [태그등록] 버튼을 누르면 다음과 같은 화면이 나타납니다.
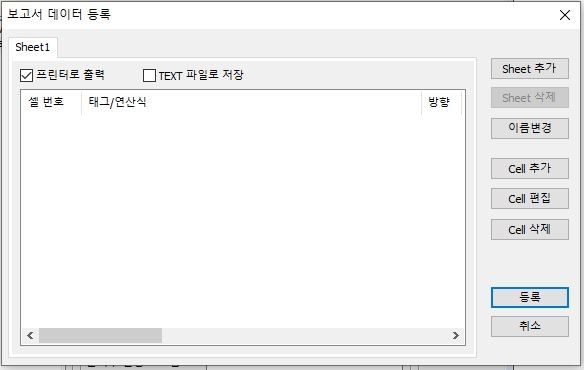
4. [이름변경] 버튼을 통해 보고서양식 Sample.xls 의 Sheet 이름과 동일하게 설정합니다.
5. 양식 파일의 특정 셀 위치에 데이터를 저장하기 위하여 [Cell 추가] 버튼을 누릅니다.
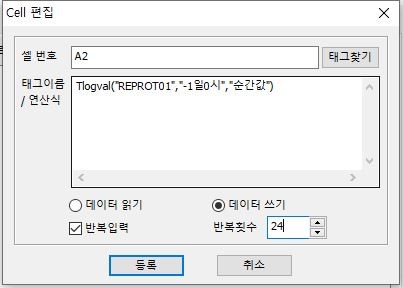
6. [등록] 버튼을 누르면 다음과 같이 24개의 Cell이 자동으록 등록됩니다.
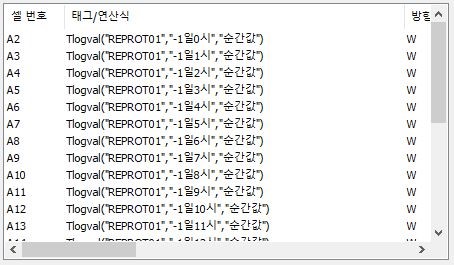
Tlogval(“REPROT01″,”-1일0시”,”순간값”)은 REPORT01 태그가 어제 00:00 ~ 00:59 간
정각의 순간값을 출력합니다. 다음 Cell의 데이터도 동일한 방식으로 등록합니다.
7. CimonX를 실행시킵니다.
매일 09:00에 다음과 같이 보고서가 프린터 출력과 동시에 파일로 저장됩니다.
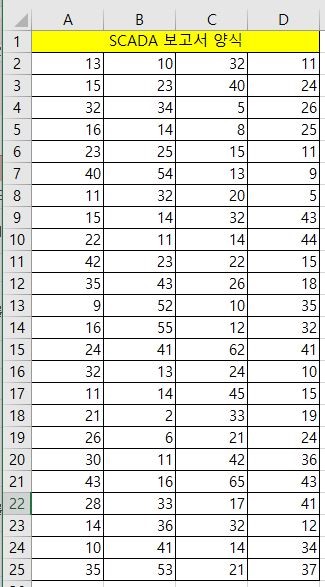
언제나 고객을 먼저 생각하는 CIMON이 되겠습니다.
감사합니다. -
2024.03 리뉴얼
안녕하세요, CIMON입니다.
Ethernet 사용 시 Ping 테스트를 통해, SCADA 동작 중 통신 접속되어 있는 기기들을 대상으로 하여 통신 연결 테스트를 할 수 있습니다.
SCADA와 통신하고 있는 장비들의 IP를 포함하고 있는 배치 파일을 생성한 후 스크립트로 배치 파일을 실행시켜 테스트를 진행할 수 있습니다.
내용은 아래와 같습니다.
SCADA와 통신하고 있는 장비들의 IP를 포함하고 있는 배치파일을 생성한 후, 스크립트로 배치파일을 실행시켜 테스트를 진행할 수 있습니다. 자세한 방법은 다음을 참고하여 주시기 바랍니다.
1. ‘IP.bat’의 이름으로 배치파일을 생성합니다.
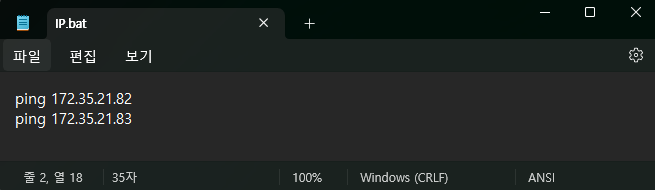
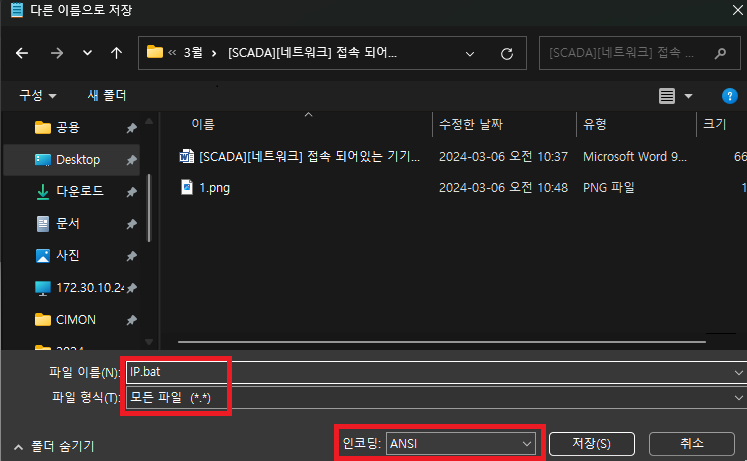
위와 같이 텍스트 파일의 확장자를 변경하고, 파일 형식을 ‘모든 파일’로 변경하여 생성할 수 있습니다.
*. IP.bat의 내용은 ‘ping + 장비 IP’로 작성합니다. 다수의 장비 IP를 입력하였을 경우 순서대로 Ping을 확인합니다.
*. 배치 파일을 따로 실행하였을 때 다음과 같이 Ping을 확인하는 것을 볼 수 있습니다.
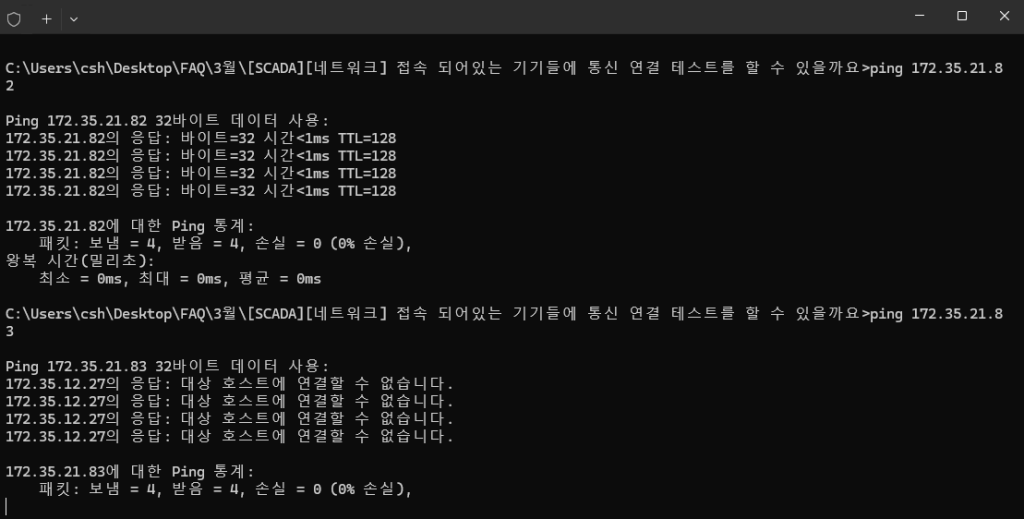
2. 스크립트를 작성합니다.
내부함수 id = Shell()을 이용하여 외부파일을 실행할 수 있습니다.
다음과 같이 스크립트를 작성 및 등록합니다.
Sub RunExProgram()
Id = Shell(“C:\IP.bat”,3) ‘IP가 기록된 배치 파일이 위치한 경로를 지정하여야 합니다.
End Sub
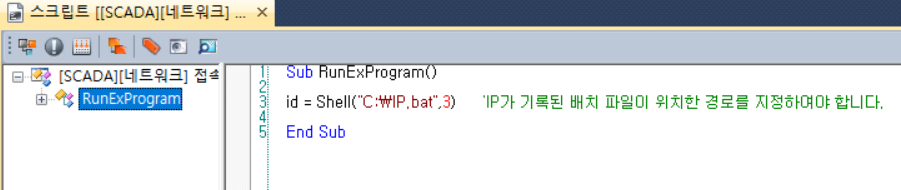
3. 명령식을 이용하여 스크립트를 실행합니다.
오브젝트의 그림 설정에서 터치 기능을 사용하여 RunScript(“스크립트이름”) 명령식을 실행하는 것으로 스크립트를 쉽게 실행시킬 수 있습니다.
터치의 동작정의에서 ‘명령식’ 동작을 선택한 뒤, RunScript(“RunExProgram”)으르 입력합니다.
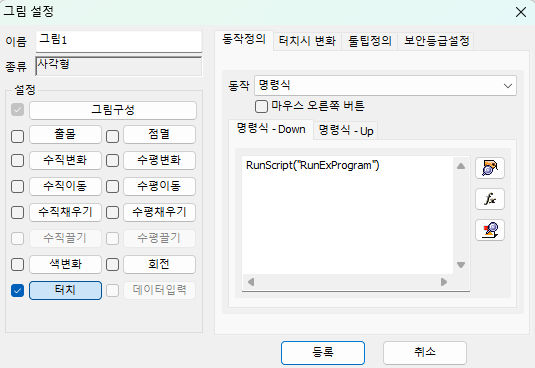
4. CimonX에서 명령식을 실행합니다.
오브젝트를 터치하였을 때, 아래와 같이 SCADA 내에서 Ping 테스트를 할 수 있습니다.
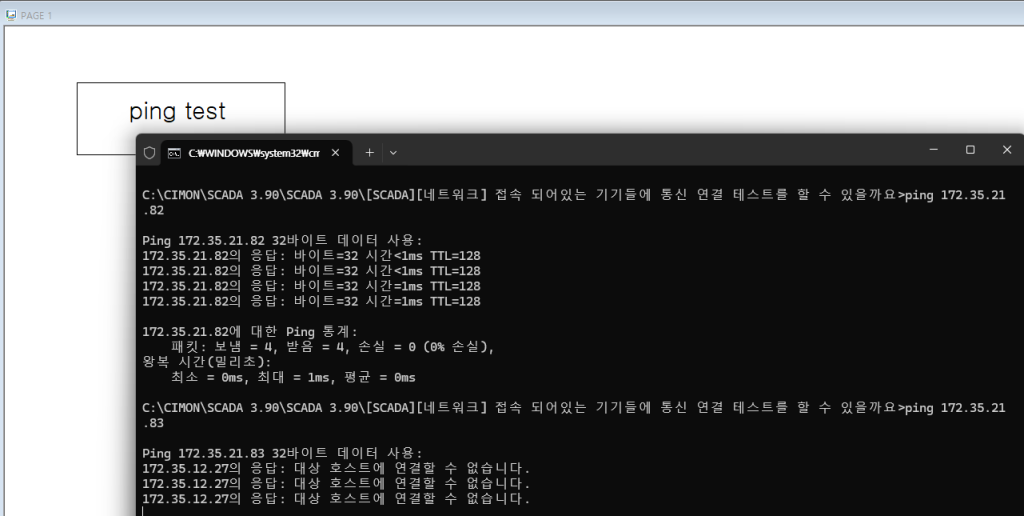
언제나 고객을 먼저 생각하는 CIMON이 되겠습니다.
감사합니다. -
2024.03 리뉴얼
안녕하세요, CIMON입니다.
CIMON OPC 클라이언트를 사용 중, Client에서 태그값을 읽는 것은 가능하나 간혹 쓰기가 되지 않는 문제가 발생하는 경우가 있습니다.
관련 문제의 조치 사항은 아래와 같습니다.1. OPC Client에서 태그 값을 쓸 경우, Synchronous 방식과 Asynchronous 방식이 존재합니다.
2. 태그 값 쓰기를 요청했을 때, Synchronous 방식은 Server에서 태그 값이 변경 완료되었음을 확인할 때까지 대기합니다.
3. Asynchronous 방식은 그러한 과정을 거치지 않고 태그 값 쓰기 요청을 수신 하자마자 쓰기를 처리합니다.
4. CIMON 에서는 Synchronous 방식을 채택하고 있으므로, OPC Server의 모드를 Synchronous 방식으로 적용해야 태그 값을 쓸 수 있습니다.
5. 현재 CIMON에서는 Asynchronous 방식도 선택적으로 지원하기 위해서 준비 중입니다.언제나 고객을 먼저 생각하는 CIMON이 되겠습니다.
감사합니다. -
2024.03 리뉴얼
안녕하세요, CIMON입니다.
스크립트, 일정관리, 그룹일정기 기능으로 구현할 수 있습니다.
내용은 아래와 같습니다.
1. 스크립트를 이용한 방법.1) 스크립트를 이용하면 특정한 시각에 태그 값을 쓸 수 있습니다.
먼저 아래 CIMOND->도구->데이터베이스를 실행합니다.
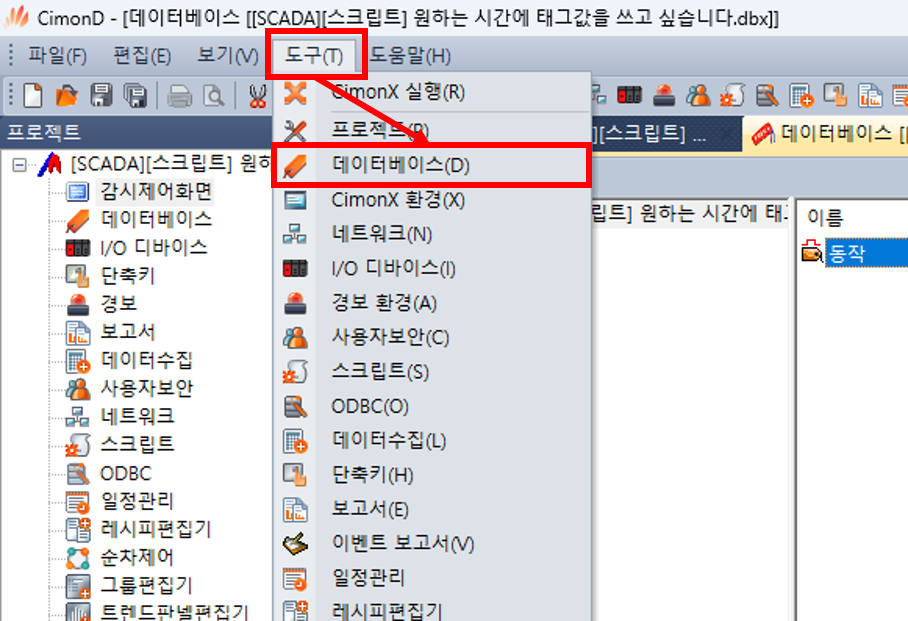
2) 좌측 상단의 새 태그 생성 아이콘을 클릭해 “동작”이라는 디지털 태그를 생성합니다.
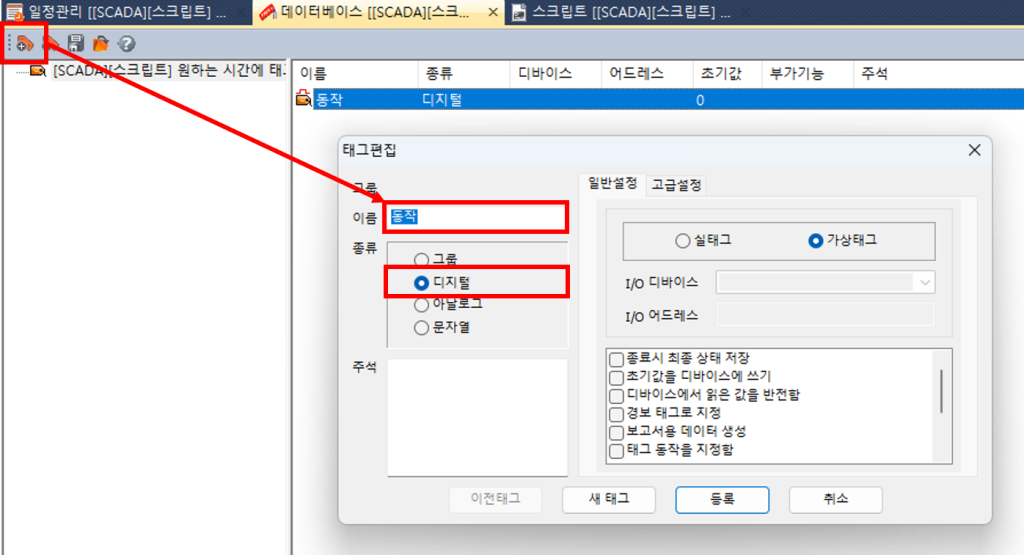
3) CIMOND->도구->스크립트에 아래와 같이 작성합니다.
SCADA 내부 함수를 통해 현재 시각 값을 받아오고 If조건문에 의해 특정 시각이 될 때 “동작” 태그를 ON 시키는 스크립트입니다.
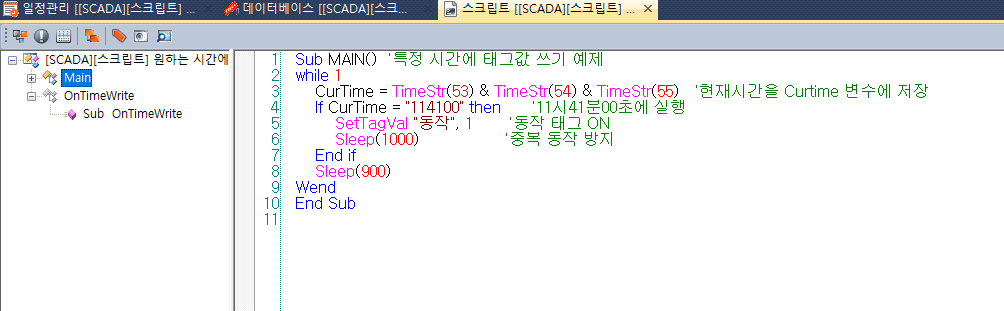
Sub MAIN() ‘특정 시간에 태그값 쓰기 예제
while 1
CurTime = TimeStr(53) & TimeStr(54) & TimeStr(55) ‘현재시간을 Curtime 변수에 저장
If CurTime = “114100” then ’11시41분00초에 실행
SetTagVal “동작”, 1 ‘동작 태그 ON
Sleep(1000) ‘중복 동작 방지
End if
Sleep(900)
Wend
End Sub
4) 아래와 같이 작성하면 태그 값으로 동작할 시각을 설정할 수 있습니다.
“시”, “분”, “초” 태그의 값을 CurTime 변수와 비교하여 동작하는 스크립트입니다.
“시”, “분”, “초” 이름의 아날로그 태그 추가 후 동작하면 됩니다.
Sub OnTimeWrite()
while 1
CurTime = TimeStr(53) & TimeStr(54) & TimeStr(55) ‘현재시간을 Curtime 변수에 저장
H = FormatStr(“%02d”, 0, GeTtagVal(“시”))
M = FormatStr(“%02d”, 0, GeTtagVal(“분”))
S = FormatStr(“%02d”, 0, GeTtagVal(“초”))
If CurTime = H & M & S then ‘태그로 설정한 시각값과 현재 시각값 비교
SetTagVal “동작”, 1 ‘동작 태그 ON
Sleep(1000) ‘중복 동작 방지
End if
Sleep(900)
Wend
End Sub
2. 일정관리를 이용한 방법.
1) CIMOND->도구->일정관리를 실행합니다.
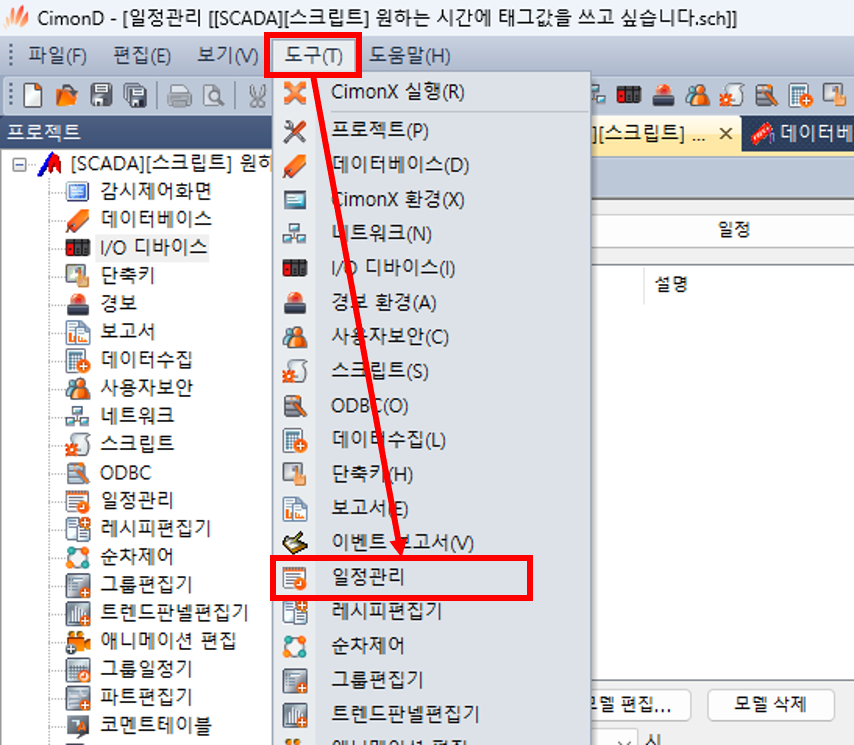
2) 좌측 하단의 모델 추가를 클릭해 모델을 추가합니다.
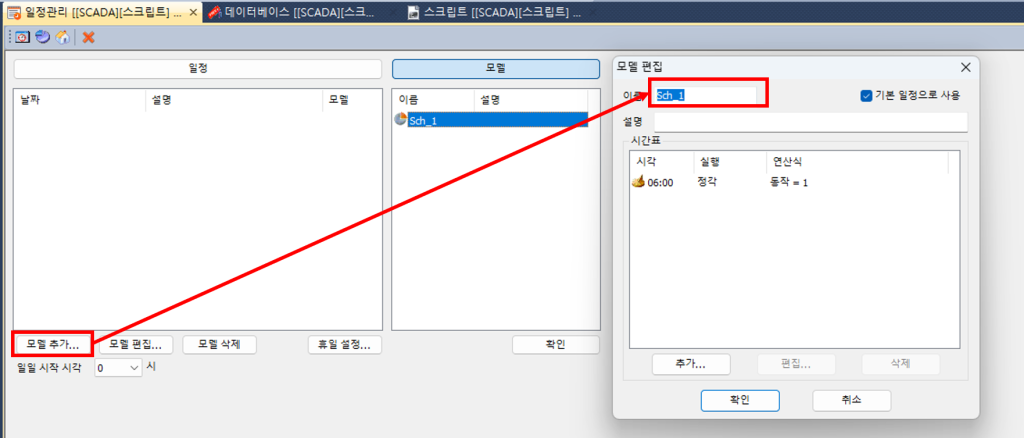
3) 추가를 클릭해 시각과 동작을 설정 후 확인을 클릭합니다.
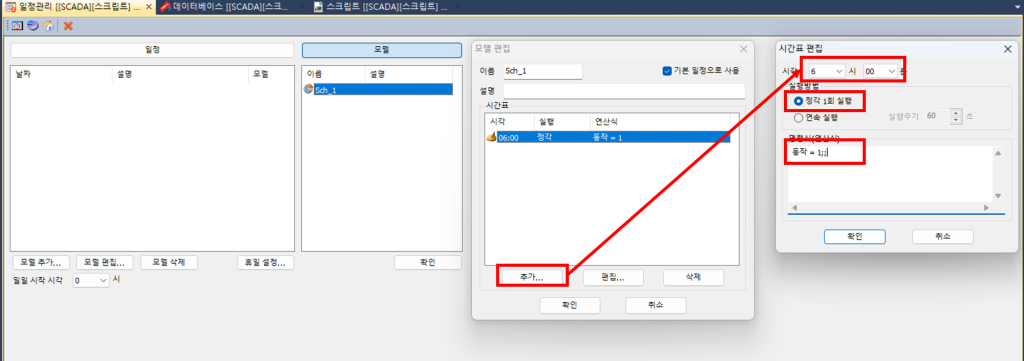
4) 모델편집에서 “기본 일정으로 사용” 기능을 체크해야 일정을 등록하지 않아도 모델이 동작됩니다.
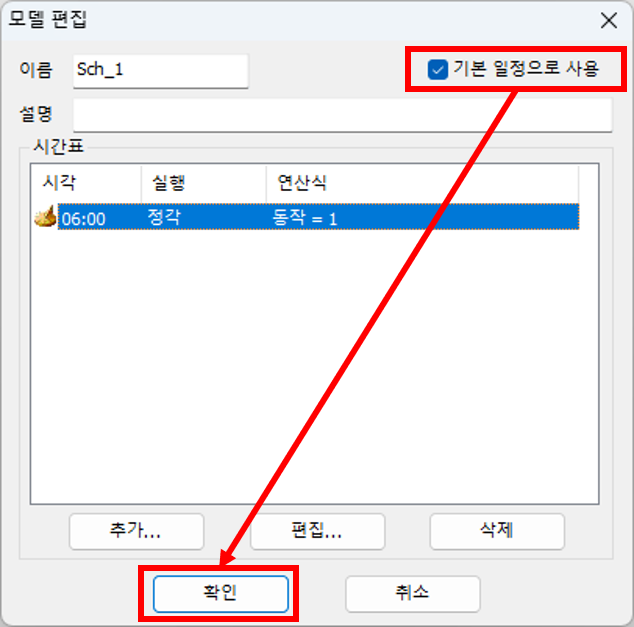
3. 그룹일정기를 이용한 방법.
1) CIMOND->도구->그룹일정기를 실행합니다.
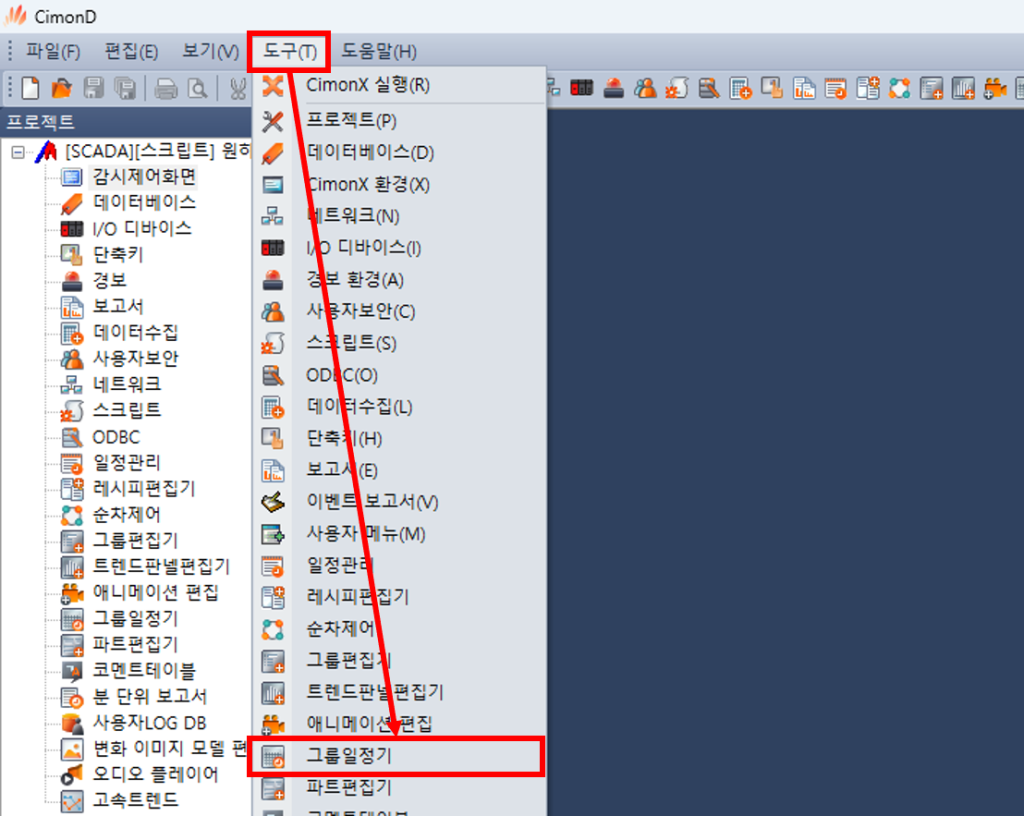
2) 그룹 목록에서 “추가” 버튼을 눌러 아래와 같이 동작을 등록합니다.
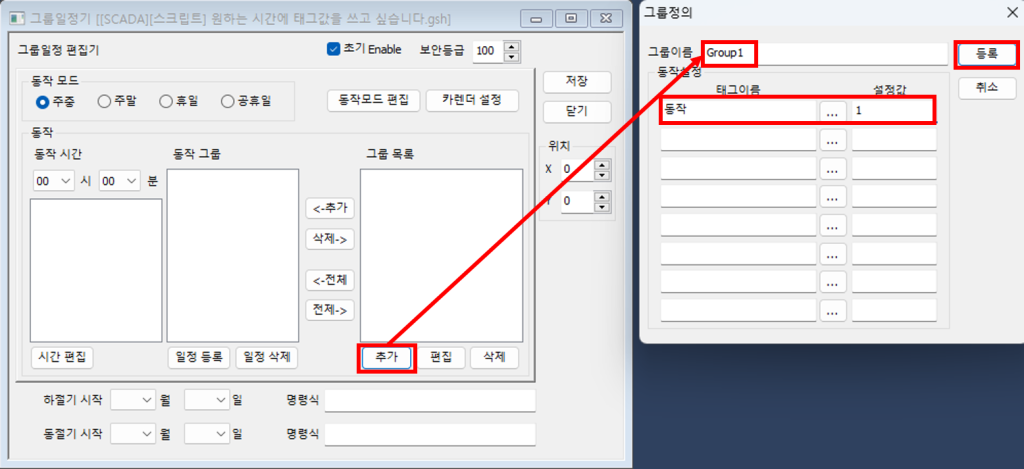
3) 생성된 그룹을 선택하고 추가 버튼을 눌러 동작 그룹으로 이동시킵니다.
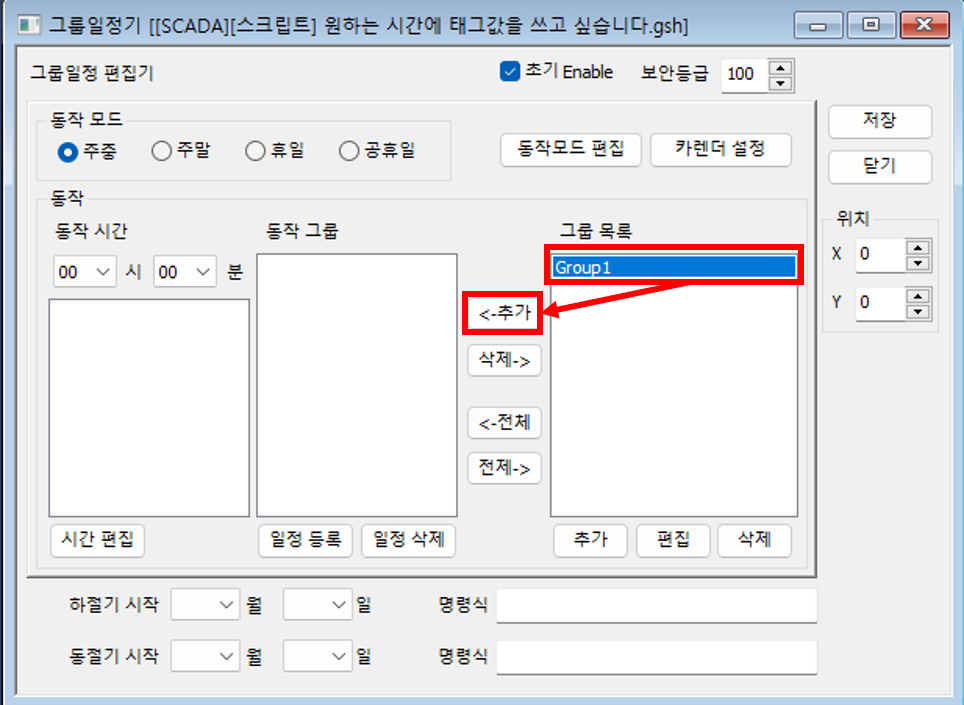
4) 동작 시간을 설정하고 일정을 등록합니다.
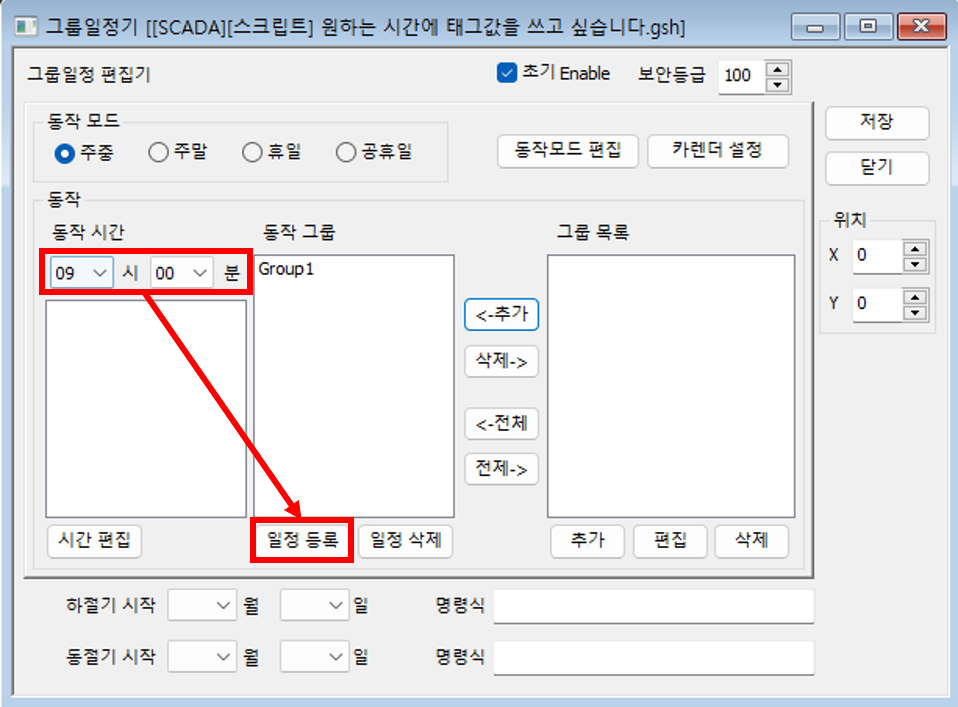
5) 등록된 일정을 클릭하여 일정에 설정된 동작 그룹을 확인합니다.
아래와 같이 등록하면 09시00분00초에 등록된 일정이 동작되어 “동작” 태그의 태그 값이 1로 변하게 됩니다.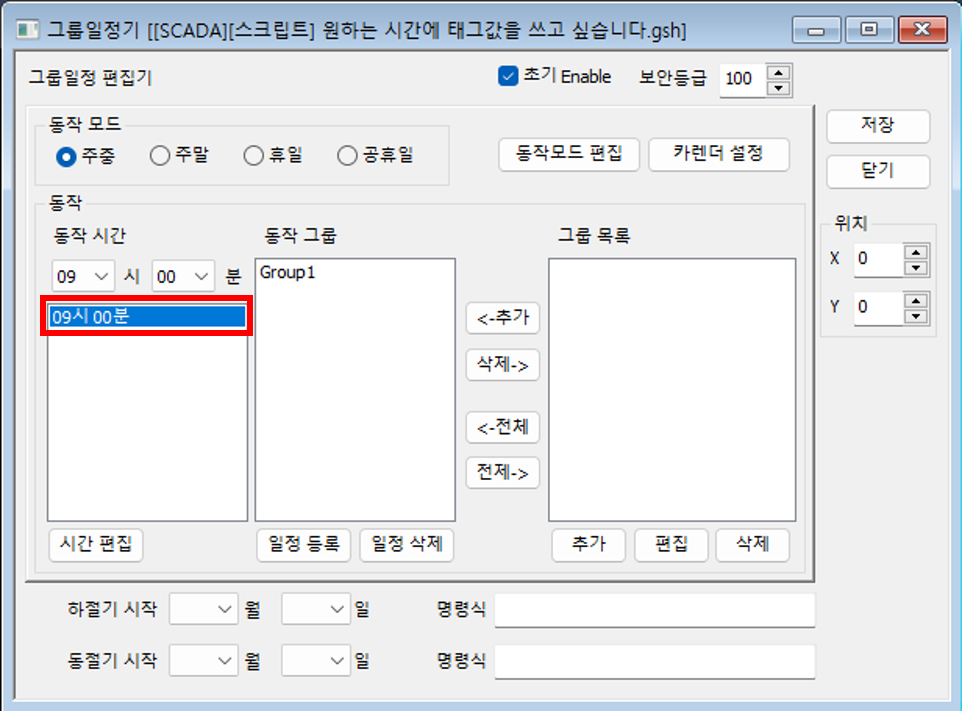
위 방법 중 원하시는 방법으로 구성 바라며 각 기능에 대한 자세한 설명은 CIMOND 도움말과 사용자 매뉴얼을 참고 바랍니다.
사용자 매뉴얼은 홈페이지->다운로드 센터에서 확인 가능합니다.
언제나 고객을 먼저 생각하는 CIMON이 되겠습니다.
감사합니다.
