-
제품선택
-
안녕하세요, CIMON입니다.
CIMON-Xpanel에서 현재 수집중인 블록의 내용을 저장하기 위해 MakeLogCsv 함수를 이용할 수 있습니다. 해당 함수의 사용 방법은 다음과 같습니다.
[적용방법]
MakeLogCsv ( S1,R2,R3 ) : CSV 포맷 로그 파일 변환하여 지정된 위치에 저장하는 함수입니다.
[S1] 로그모델 이름
[R2] 블록 번호 (0=현재 로깅중인 블록)
[R3] 저장 위치 (0: 로컬 , 1: SD/MMC , 2: USB)
R3의 경우 숫자 또는 특정 Symbol로 표시될 수 있습니다. 아래의 표를 참고해 주십시오.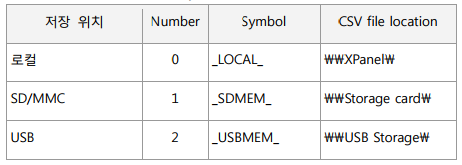
지정된 블록의 데이터를 CSV 형태의 파일로 변환하여 지정된 위치에 저장합니다.
CSV 파일의 이름은 R2로 지정된 블록의 데이터 로그가 시작된 시간으로 구성됩니다. (YYMMDDHHmmSS.CSV)
R2의 값이 0일 경우, 현재 처리중인 블록을 파일로 변환합니다.
스크립트가 실행되었을 때 데이터 로그가 시작되지 않은 경우 CSV 파일은 생성되지 않습니다.
R2의 값은 최대저장 블록 개수 보다 크게 지정할 수 있습니다. R2의 값이 1일 경우 스크립트는 가장 최근에 수집 완료된 블록을 파일로 생성합니다.
예제 ) MakeLogCsv ( “ModelName”, 0, 1 )
현재 수집중인 블록의 내용을 SD/MMC 에 CSV 파일로 저장합니다.▶CM-XT10CD-D(10”), CM-XT10CD-A(10”), CM-XT12CD-A(12”) 모델은 SD와 USB의 구분이 없습니다. 처음 연결한 메모리는 SD 메모리로 인식되며 두번째 연결한 메모리는 USB 메모리로 인식됩니다.
언제나 고객을 먼저 생각하는 CIMON이 되겠습니다.
감사합니다.
-
안녕하세요, CIMON입니다.
XpanelDesigner 또는 RotateSet을 이용해 화면의 방향을 가로에서 세로로, 혹은 세로에서 가로로 변경할 수 있습니다.
[사용방법]
다음은 Xpanel7″ 을 이용한 예시입니다.
1. 프로젝트를 작성합니다. 작성시 Xpanel 종류를 XT07C-R 로 선택합니다.
프로젝트 작성이 완료되면 너비:480, 높이:800 인 페이지화면이 나타나게 됩니다.
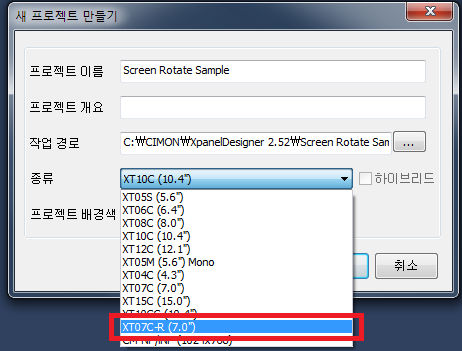
*다른 종류의 제품을 사용하시는 경우 해당하는 제품 종류를 선택하시기 바랍니다.
2. 페이지 환경설정에서 너비 높이 영역의 값을 변경합니다.
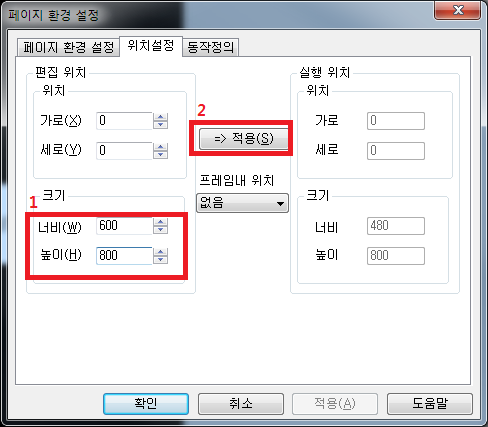
3. 해당 페이지에 작화를 하고 완료된 프로젝트를 Xpanel에 다운로드 합니다.
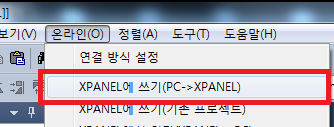
4. XpanelConfig 의 exit를 선택하여 프로젝트를 종료합니다. 종료 후 바탕화면의 내장치→Xpanel→bin→RotateSet을 실행 합니다.
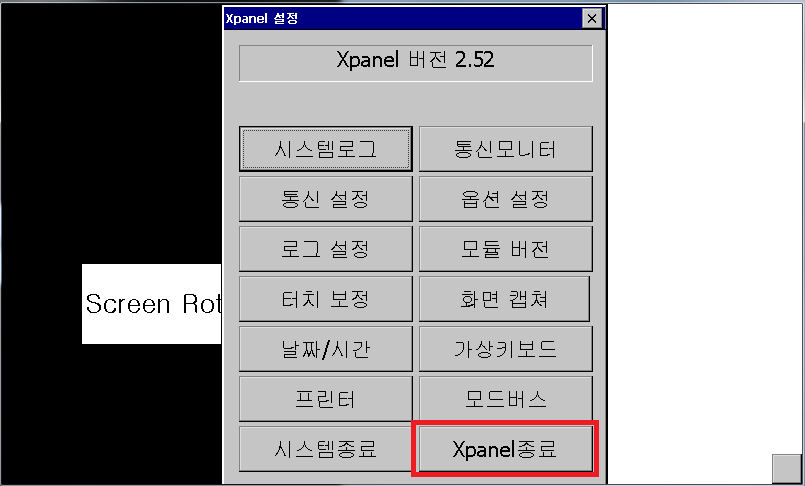
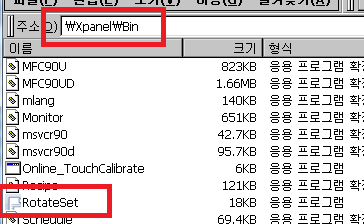
5. RotateSet 을 실행하면 Xpanel 을 원하는 만큼 회전 시킬 수 있습니다.
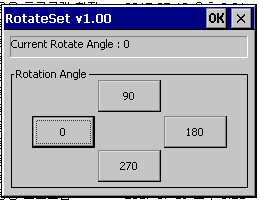
6. 이후 재부팅이 완료되면 세로로 변환된 프로젝트를 확인 할 수 있습니다.
언제나 고객을 먼저 생각하는 CIMON이 되겠습니다.
감사합니다.
- 다운로드
-
안녕하세요.
CIMON 입니다.
USB가 XPanel에서 인식되지 않는 경우 다음 내용을 확인하시기 바랍니다.
CIMON XPANEL은 소형기기에 사용되는 Microsoft Windows CE OS를 사용합니다.
Windows CE는 저장장치의 디스크 포맷 형식이 FAT 방식일 때에만 인식을 할 수 있습니다.
(2GB 이상의 메모리 카드인 경우 FAT32포맷도 사용 가능)
그렇기 때문에 만약 USB가 NTFS포맷형식일 경우엔 XPANEL에서 인식이 되지 않습니다.
다음은 이동식 저장장치의 포맷 형식 확인 방법 및 해결 방법입니다.
- 포맷형식 확인 방법
(1) 내컴퓨터 -> USB메모리 디스크 선택 후 마우스 우클릭을 하여 속성을 선택합니다.
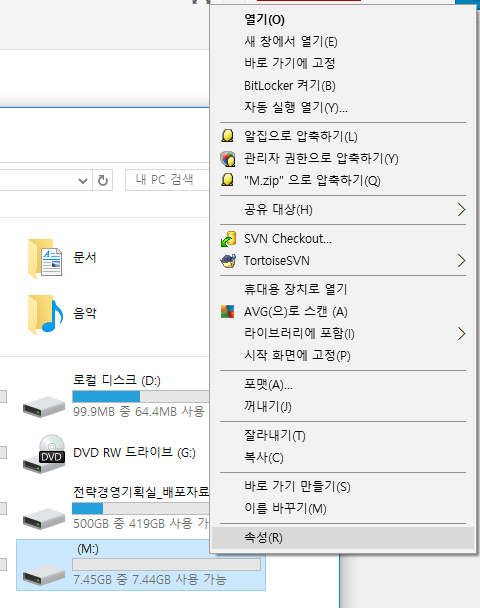
(2) USB 드라이브 속성에서 파일 시스템이 FAT 또는 FAT32로 되어 있는지 확인합니다. (정상 설정)
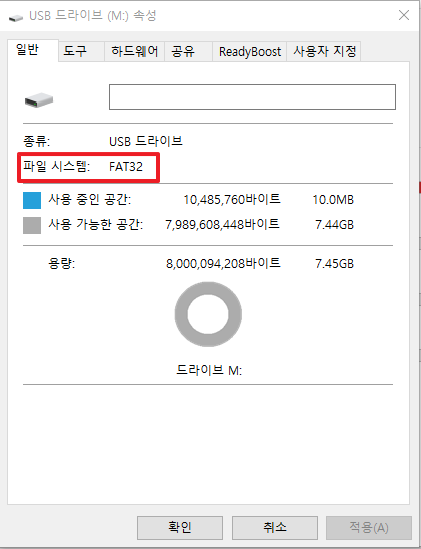
2. USB 디스크 포맷 형식 변경 방법
(1) 내컴퓨터 -> USB메모리 디스크 선택 후 마우스 우클릭을 하여 포맷을 선택합니다.
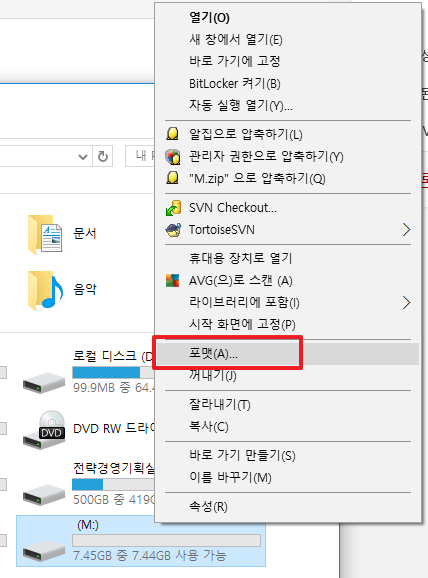
(2) 형식에서 파일시스템 설정을 NTFS형식이 아닌 FAT 또는 FAT32를 선택 합니다.
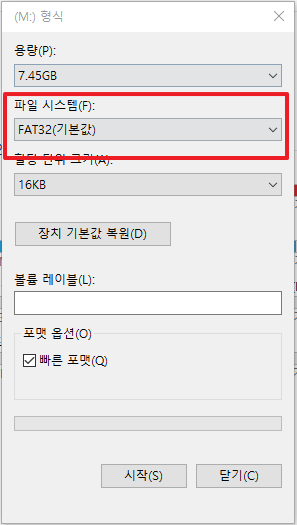
(3) 이후 시작 버튼을 누르시면 USB메모리가 포맷되며 형식이 변경된 것을 확인할 수 있습니다.
언제나 고객을 먼저 생각하는 CIMON이 되겠습니다.
감사합니다.
#XPANEL#USB연결#USB#드라이버#NTFS#FAT#FAT32
-
안녕하세요.
CIMON입니다.
XpanelDesigner 를 통해 프로젝트를 원하는 옵션으로 변환이 가능합니다.
[사용방법]
1. XapenlDesigner에서 변환하려는 프로젝트를 불러옵니다.
2. 도구 -> 프로젝트를 선택합니다.
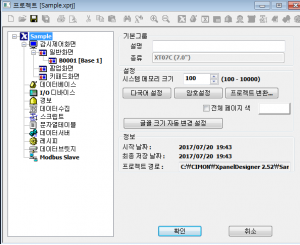
3. 프로젝트를 선택하면 변환하려는 프로젝트의 정보를 확인 할 수 있는 창이 나타납니다.
프로젝트 변환을 위해 [프로젝트 변환] 버튼을 선택합니다.
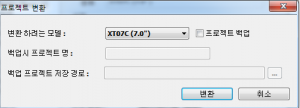
4. 프로젝트를 변환 할 수 있는 창이 나타나면 변환하려는 모델을 선택 후 변환 버튼을 선택합니다.
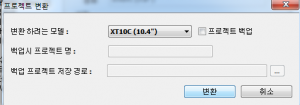
*주의사항
변환 후 오브젝트의 좌표가 변경되어 저장되므로 원본 파일을 백업한 후 진행하는 것이 좋습니다.
언제나 고객을 먼저 생각하는 CIMON이 되겠습니다.
감사합니다.
# 프로젝트 변환 # 사이즈 변경
-
안녕하세요, CIMON입니다.
“Local disk free space is not enough to run project” 메세지는 Xpanel 실행 중 디스크 용량이 2MB 이하로 떨어지면 나타나는 메시지입니다.
확인버튼을 누르면 프로젝트를 실행시킬 수 있습니다.
위와 같은 메세지가 출력된다고 해도 프로젝트를 실행할 수 있으나, 동작 시 시스템이 불안정할 수 있습니다.
위 메시지를 제거하는 방법은 2가지가 있습니다.
1. 작화된 내용을 줄입니다. 이미지 용량이나 애니메이션 효과 등을 줄이면 프로젝트의 용량을 줄일 수 있습니다.
2. XPANEL에 프로젝트 다운로드 시 “편집용 프로젝트 쓰기” 또는 “폰트 파일 쓰기” 옵션의 체크를 해제합니다.
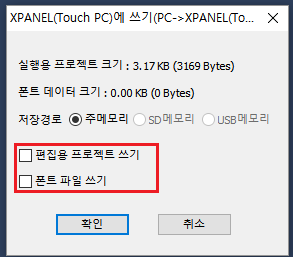
만약 두 번째 방법을 적용하여도 동일한 메시지가 나타날 경우, 첫 번째 방법으로만 해결이 가능한 점 유의하시기 바랍니다.
언제나 고객을 먼저 생각하는 CIMON이 되겠습니다.
감사합니다.
-
안녕하세요, CIMON입니다.
프로젝트 파일이 열리지 않는다면 XPANEL 프로젝트 쓰기 시 [편집용 프로젝트 쓰기]에 체크가 되었을 경우를 고려할 수 있습니다.
[편집용 프로젝트 쓰기] 를 체크 후 다운로드 했을 경우 프로젝트를 업로드 할 수 없습니다.
다른사람이 XPANEL에 있는 프로젝트 업로드를 못하게 하려는 경우 해당 옵션을 사용합니다.
프로젝트의 [편집용 프로젝트 쓰기] 옵션이 적용 여부를 확인하는 방법은 다음과 같습니다.[확인방법]
- [편집용 프로젝트 쓰기]에 체크가 된 경우
아래 사진은 [PC->XPANEL 쓰기] 시 확인할 수 있는 항목이며 PC에서만 확인할 수 있습니다.
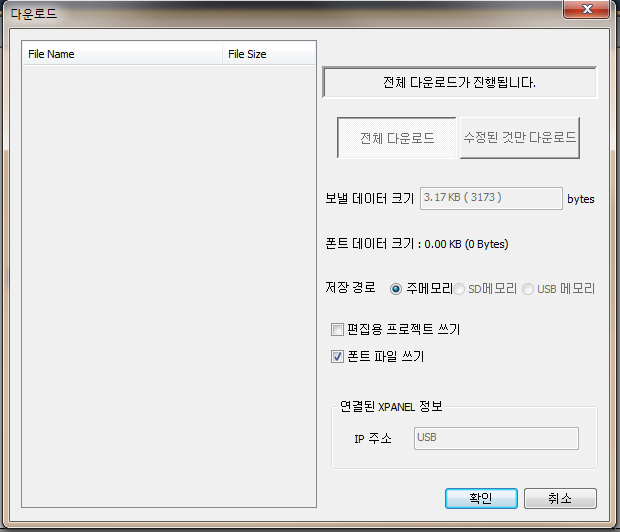
-XPANEL-
- PC->XPANEL로 프로젝트 쓰기 후 XPANEL에서 [내 장치]를 클릭합니다.
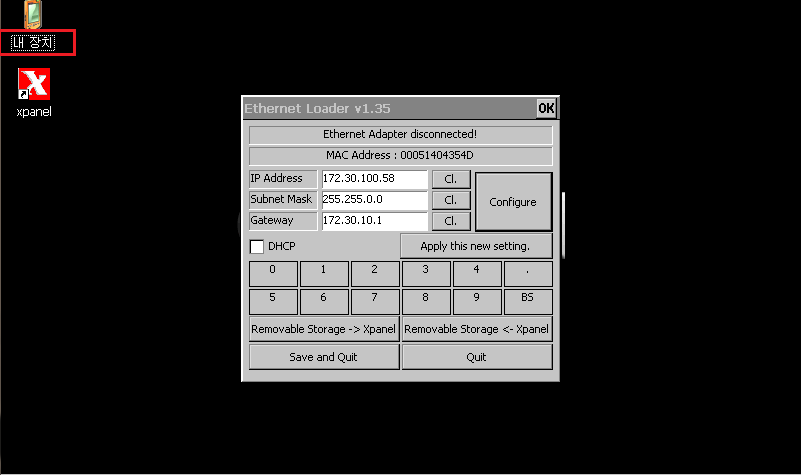
- [XPANEL]을 클릭합니다.
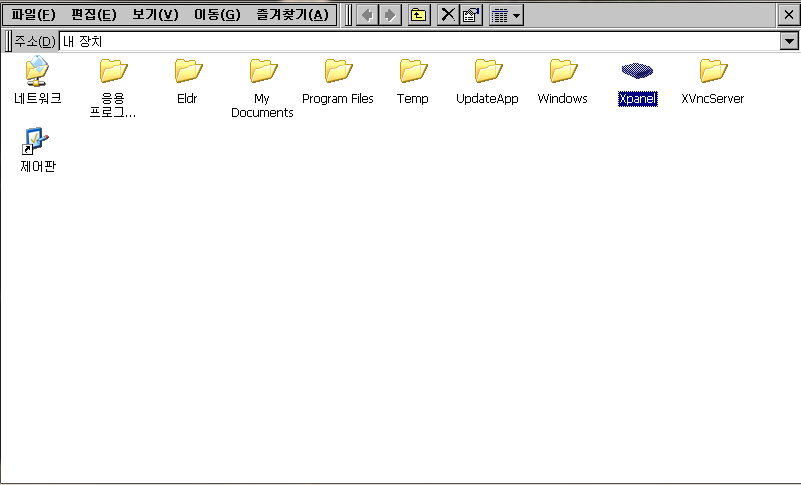
- [Prj]를 클릭합니다.
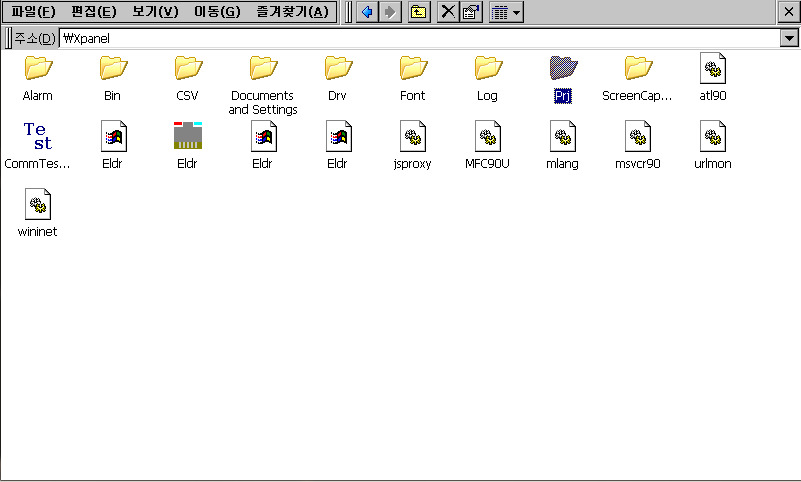
- XPANEL상단 메뉴바에 있는 아래의 아이콘을 클릭후 [자세히] 부분을 클릭합니다.
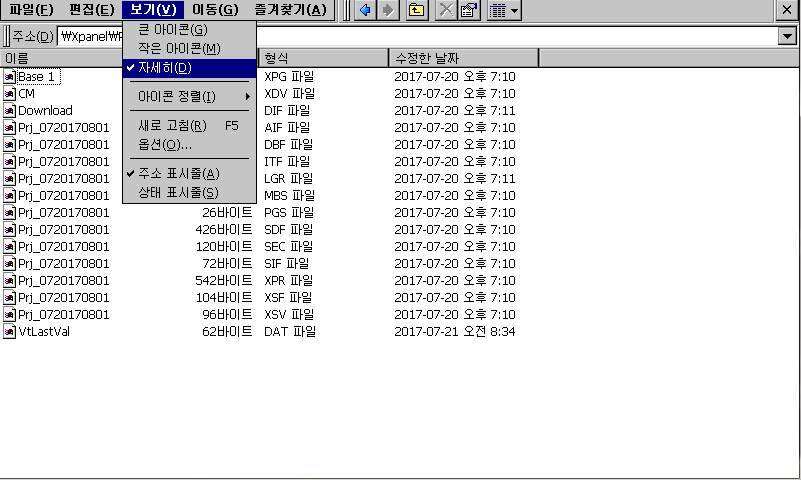
- XED파일형식 이 있는지 확인합니다.
(위 프로젝트는 [편집용 프로젝트 다운로드]를 체크하지 않고 다운로드 했으므로 XED파일이 없으며, PC에서 XPANEL 프로젝트를 업로드 할 수 없습니다.)
언제나 고객을 먼저 생각하는 CIMON이 되겠습니다.
감사합니다.
-
2024.08 리뉴얼
안녕하세요, CIMON 입니다.
XPANEL Ethernet Loader 창을 통해 확인할 수 있습니다.
내용은 아래와 같습니다.
1. 다음 그림의 순서대로 화면의 모서리를 누르면, 다이얼로그 상자가 화면에 표시됩니다.
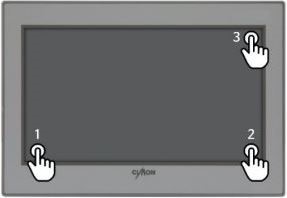
2. XPANEL종료를 클릭합니다.
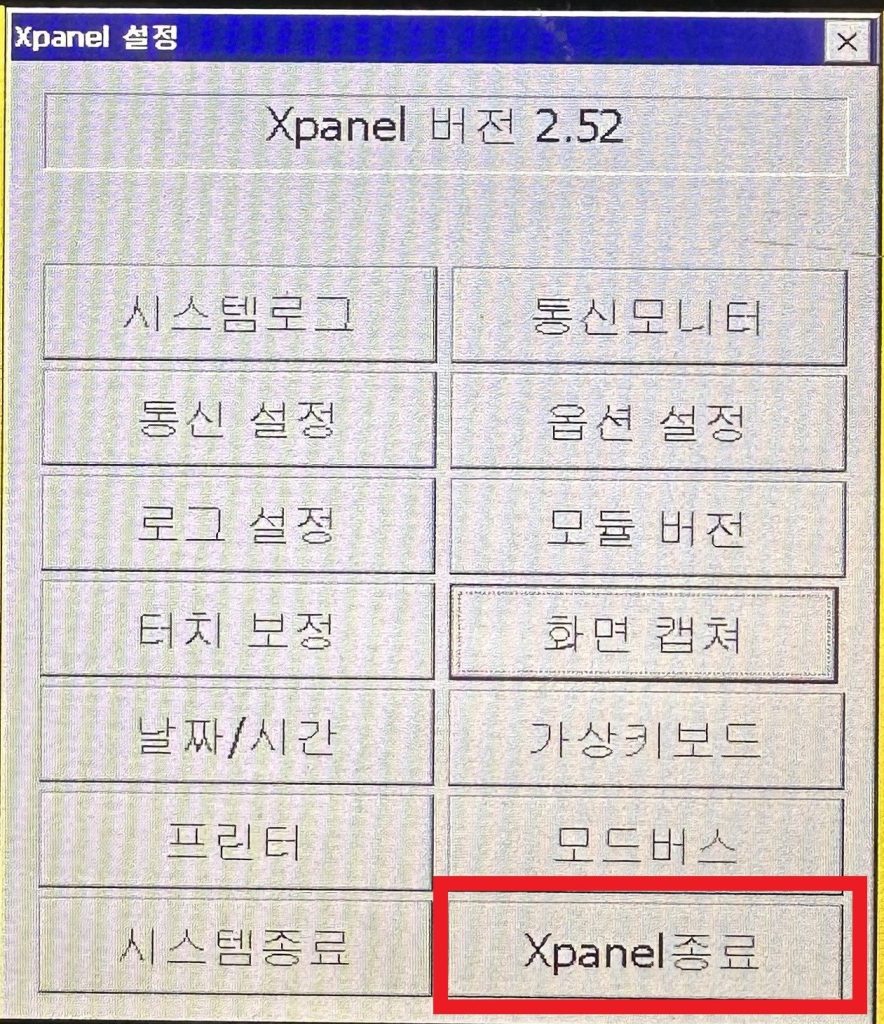
3. [Ethernet Loader] 창의 [IP Address]에서 기본 IP어드레스를 확인할 수 있습니다.
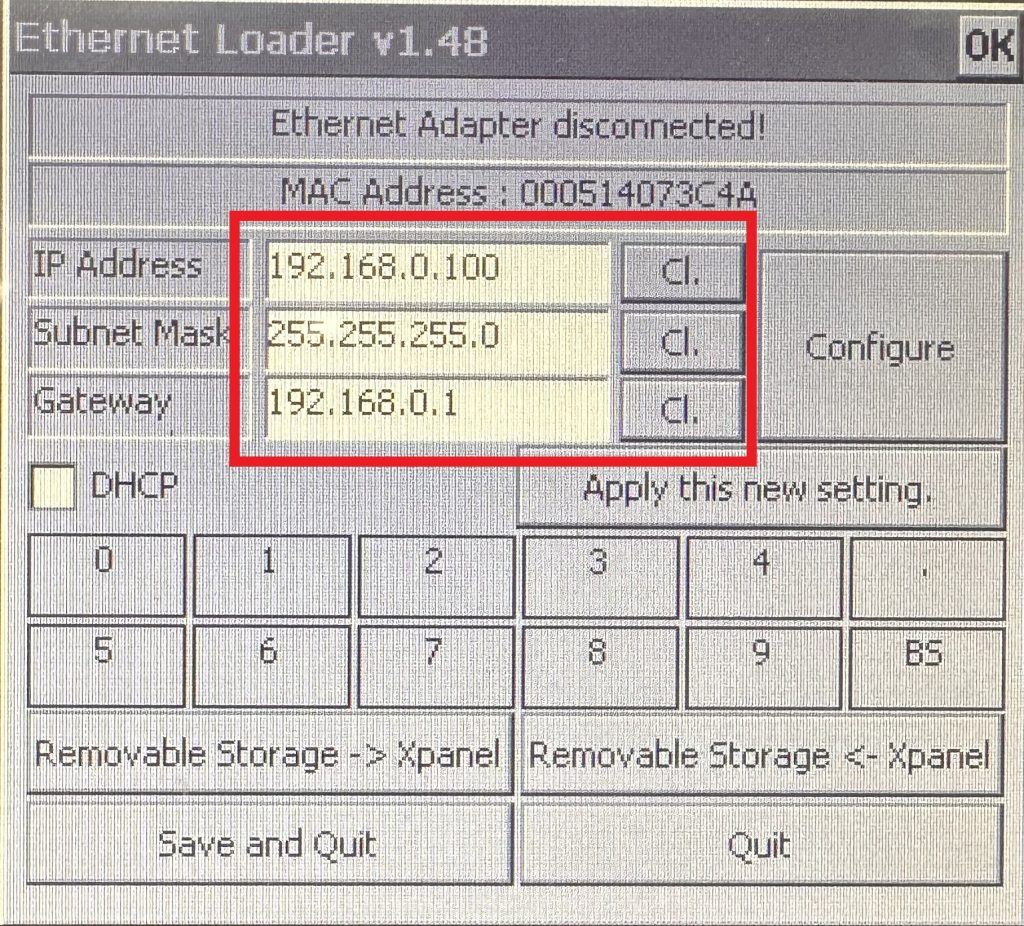
4. 아래 하단의 가상 키보드를 활성화하여 IP 변경을 할 수 있습니다.
(USB 키보드를 연결하여 설정할 수 있습니다.)
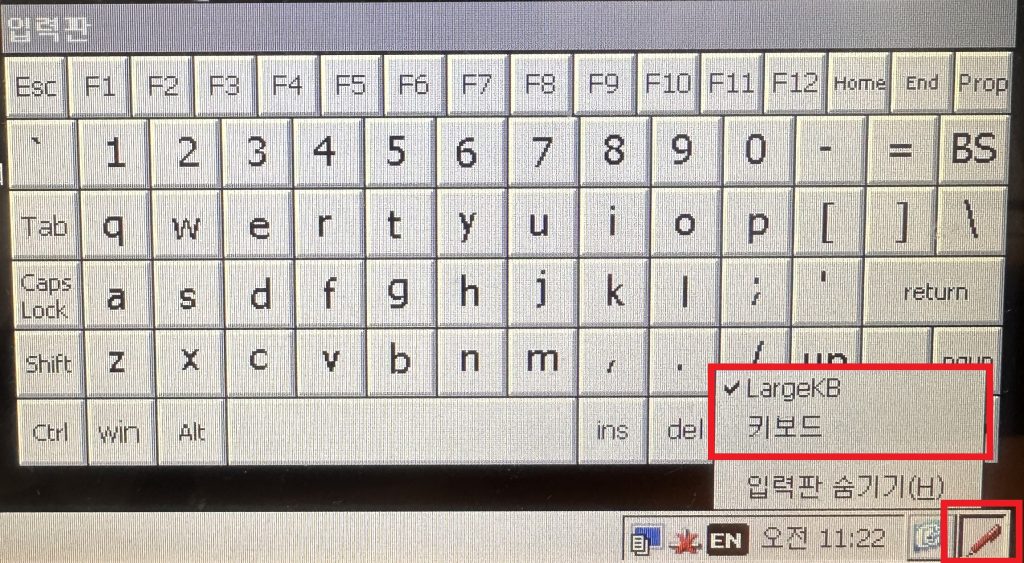
언제나 고객을 먼저 생각하는 CIMON이 되겠습니다.
감사합니다. -
2024.07 리뉴얼
안녕하세요, CIMON 입니다.
XPANEL CONFIG 창의 통신 설정 기능을 통해 변경할 수 있습니다.
내용은 아래와 같습니다.
1. XPANEL동작 중 IP주소를 변경하는 방법.
1) XPANEL 설정창을 실행하여 [통신 설정] 버튼을 누릅니다.
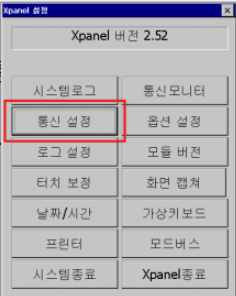
2) 통신 설정 창에서 이더넷 탭 선택 후 IP주소 설정을 변경합니다.
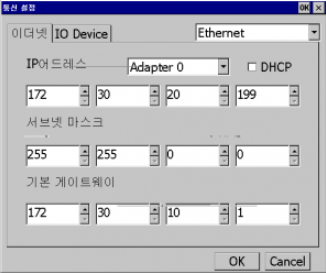
3) 우측 위에 있는 OK 버튼을 누르면 다음과 같은 창이 표시됩니다.
이 창에서 한번 더 OK 버튼을 눌러줍니다.
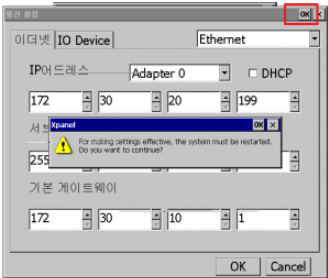
이후 “System Shutdown” 메시지가 표시되는 창에서 OK 버튼을 누르면,
XPANEL이 재부팅 되면서 변경된 IP주소가 적용됩니다.
2. XPANEL 종료 후 IP 주소를 변경하는 방법.
1) Ethernet Loader 창에서 IP주소 설정을 변경합니다.
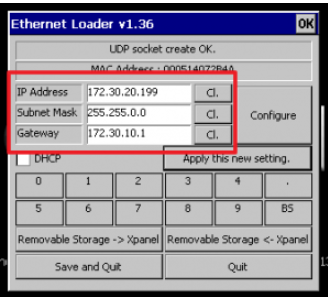
2) 이후 좌측 하단의 Save and Quit 버튼을 누르면 XPANEL이 재부팅 된 후 변경된 IP주소 설정이 적용됩니다.
언제나 고객을 먼저 생각하는 CIMON이 되겠습니다.
감사합니다. -
2024.07 리뉴얼
안녕하세요, CIMON 입니다.
XPANEL CONFIG 창의 옵션 설정 기능을 통해 설정할 수 있습니다.
내용은 아래와 같습니다.
1. 다음 그림의 순서대로 화면의 모서리를 누르면, 다이얼로그 상자가 표시됩니다.
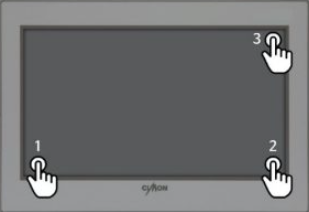
2. [옵션 설정]을 클릭합니다.
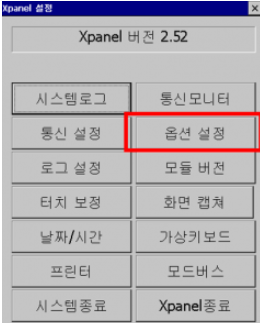
3. [옵션 설정]을 클릭하면 다음과 같은 창이 나옵니다.
[디밍] 기능을 체크하고 원하는 시간으로 설정합니다. 이후 우측 상단에 있는 [OK] 버튼을 클릭하여 시스템이 재부팅되면 설정이 완료됩니다.
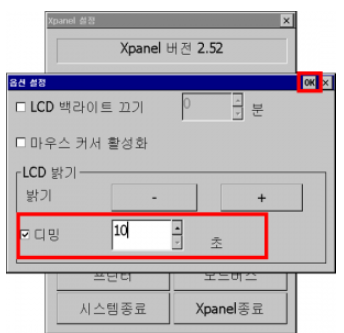
언제나 고객을 먼저 생각하는 CIMON이 되겠습니다.
감사합니다. -
2024.07 리뉴얼
안녕하세요, CIMON 입니다.
XPANEL CONFIG 창의 통신 모니터 기능을 확인할 수 있습니다.
내용은 아래와 같습니다.
1. 다음 그림의 순서대로 화면의 모서리를 누르면, 다이얼로그 상자가 화면에 표시됩니다.

2. 다이얼로그 상자에서 [통신모니터]를 터치합니다.
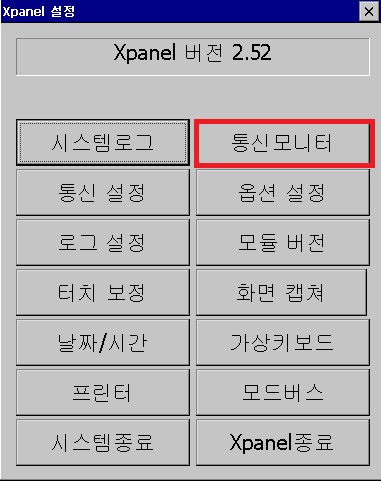
3. 프레임 모니터에서 [시작] 버튼을 누르면 통신프레임을 확인할 수 있습니다.
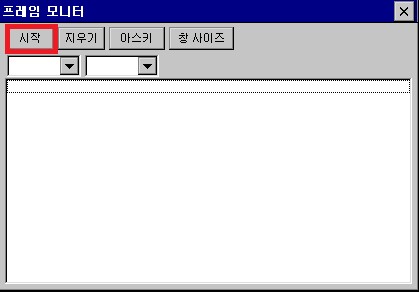
4. 프레임 모니터에서 [멈춤] 버튼을 누르면 통신프레임 보기를 정지할 수 있습니다.
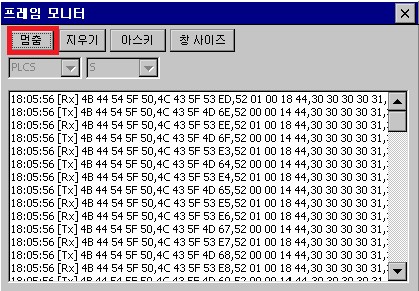
5. 프레임 모니터에서 [지우기] 버튼을 누르면 통신프레임의 창이 초기화됩니다.
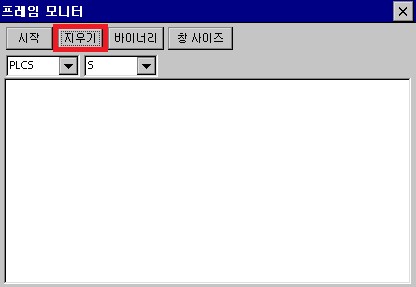
6. 프레임 모니터에서 [아스키] 버튼을 누르게 되면 바이너리로 출력되던 통신 프레임이 아스키 형태로 출력됩니다.
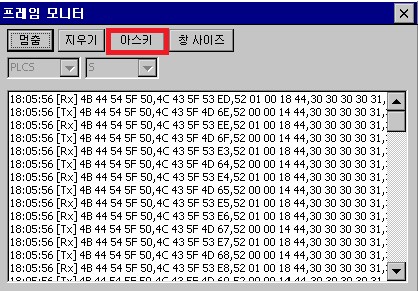
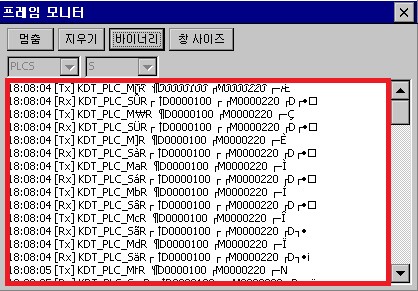
[바이너리] 버튼을 누르게 되면 아스키 형태의 통신 프레임이 바이너리 형태로 출력됩니다.
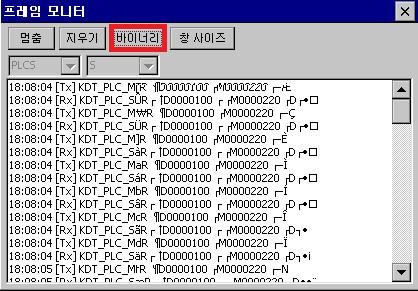
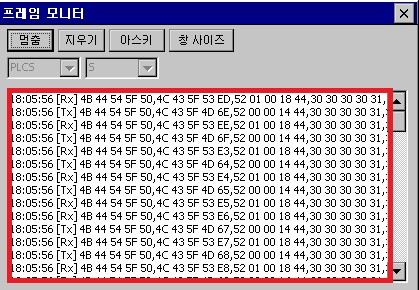
7. 프레임 모니터에서 [창 사이즈] 버튼을 클릭하면 통신 프레임을 큰 크기의 화면으로 볼 수 있습니다.
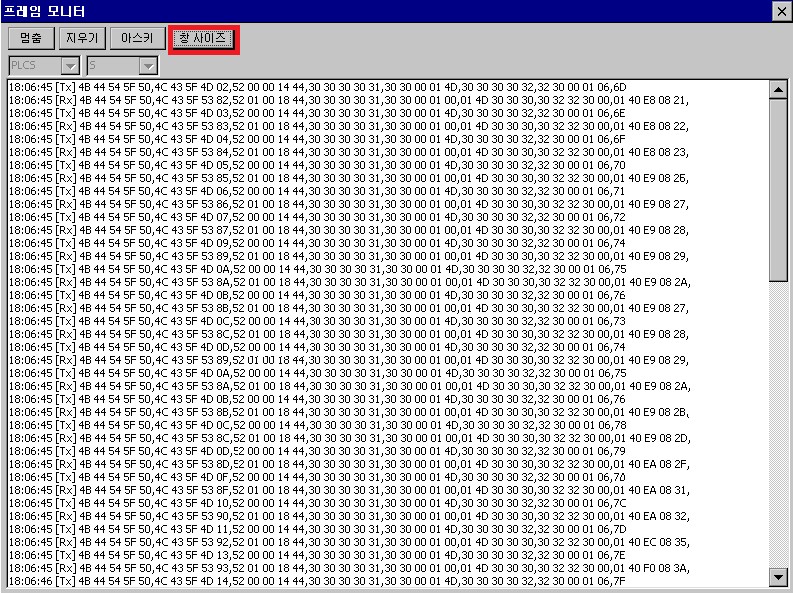
언제나 고객을 먼저 생각하는 CIMON이 되겠습니다.
감사합니다.
