-
제품선택
-
안녕하세요, CIMON입니다.
다음은 XPANEL과 A1SJ71UC24-R4(A2SH CPU) 간의 통신을 설정하는 예제입니다.
1. A1SJ71UC24-R4 딥스위치를 아래와 같이 설정합니다.
1) Mode Setting Rotary Switch 설정
Mode Setting Rotary Switch 설정 번호
설정내용
5
프로토콜 모드 형식 1
2) Communication Setting Dip Switch 설정
DIP Switch
설정
설정내용(ON / OFF)
SW01
OFF
미사용
SW02
ON
Computer Link
Computer Link / Multiple Link
SW03
OFF
미사용
SW04
ON
Run 중 쓰기 설정 가능
Run 중 쓰기 설정 불가
SW05
OFF
전송 속도 설정
300 / 600 / 1200 / 2400 / 4800 / 9600 /19200
SW05 Off / On / Off / On / Off / On / Off
SW06 Off / Off / On / On / Off / Off / On
SW07 Off / Off / Off / On / On / On / On
SW06
ON
SW07
ON
SW08
ON
데이터 비트 설정 8
데이터 비트 설정 7
SW09
OFF
패리티 비트 설정 유
패리티 비트 설정 무
SW10
OFF
패리티 비트 설정 2
패리티 비트 설정 1
SW11
OFF
스톱비트 설정 2
스톱비트 설정 1
SW12
ON
BCC 설정 유
BCC 설정 무
3) Station Setting Rotary Switch 설정
Station Setting Rotary Switch설정
설정내용(ON / OFF)
X10
0
시리얼 통신 카드 국번 0 번
X1
0
2. 딥스위치 설정 후 PLC 전원 리셋 해주시기 바랍니다.
3. PLC와 XPANEL를 다음 그림과 같이 결선합니다.
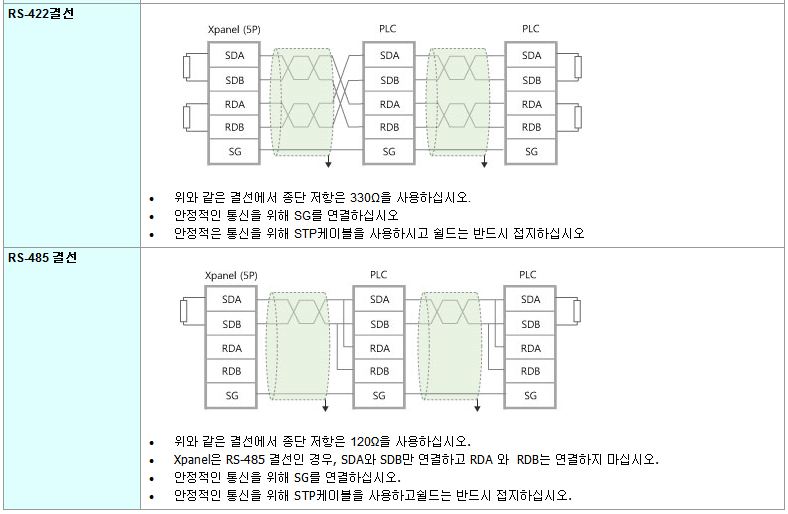
4. 다음과 같이 Xpanel Designer 를 설정합니다.
1) I/O디바이스 통신포트 설정
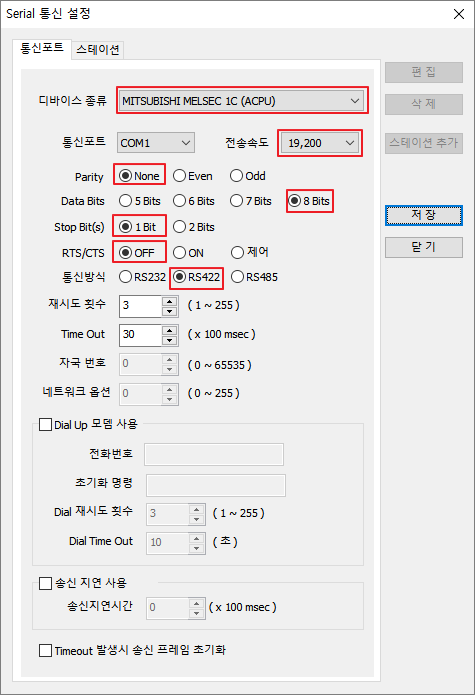
디바이스 목록 : MITSUBISHI MELSEC 1C (ACPU)
통신포트 : XPANEL 제품 422/485 Com Port
Parity : None
Data Bits : 8Bits
Stop Bit(s) : 1Bit
RTS/CTS : OFF
통신방식 : RS422
2) I/O디바이스 스테이션 설정
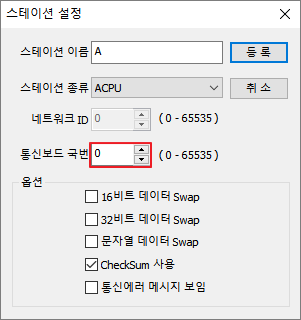
통신보드 국번 : 0 (Station Setting Rotary Switch 설정과 동일 하게 설정)
5. 데이터 베이스에 ‘해당 디바이스.스테이션‘으로 태그를 등록 후 페이지에 태그값 오브젝트를 등록합니다.
6. 태그값 오브젝트에 등록된 태그를 등록한 후 프로젝트를 다운로드 하여 정상적으로 통신이 되는지 확인합니다.
언제나 고객을 먼저 생각하는 CIMON이 되겠습니다.
감사합니다.
-
안녕하세요, CIMON입니다.
다음은 XPANEL과 A1SJ71UC24-R2(A2SH CPU)의 통신 설정 예제입니다.
XPANEL에서 설정하기 앞서 CPU의 S/W를 아래와 같이 설정합니다.
1. A1SJ71UC24-R2 딥스위치를 다음 사진과 같이 설정합니다.
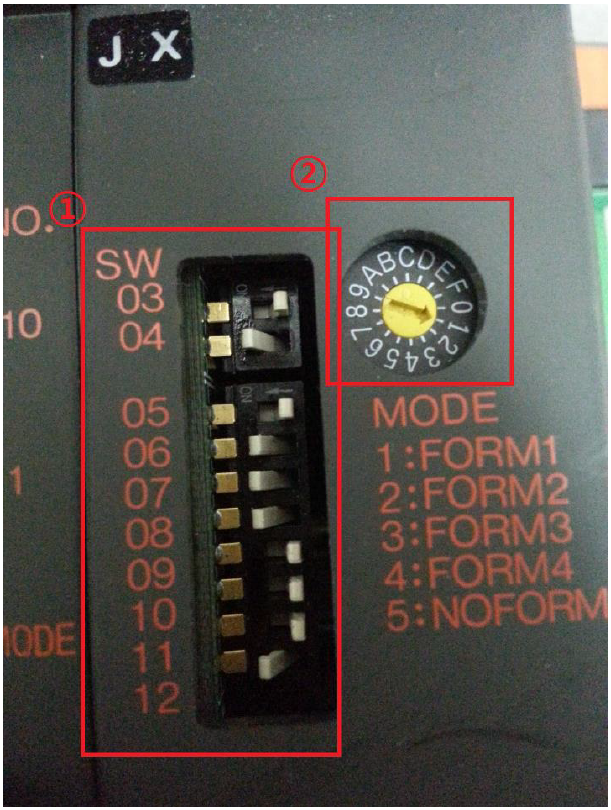
1) Communication Setting Dip Switch 설정
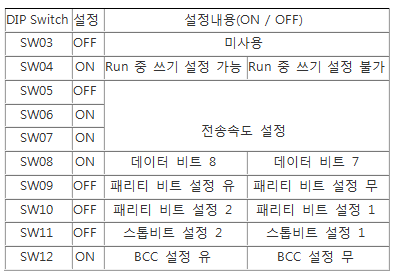
2) Mode Setting Rotary Switch 설정

- 딥스위치 설정 후 PLC 전원 리셋 하시기 바랍니다.
- Xpanel Designer 를 다음 그림과 같이 설정하시기 바랍니다.
1) I/O디바이스 통신포트 설정
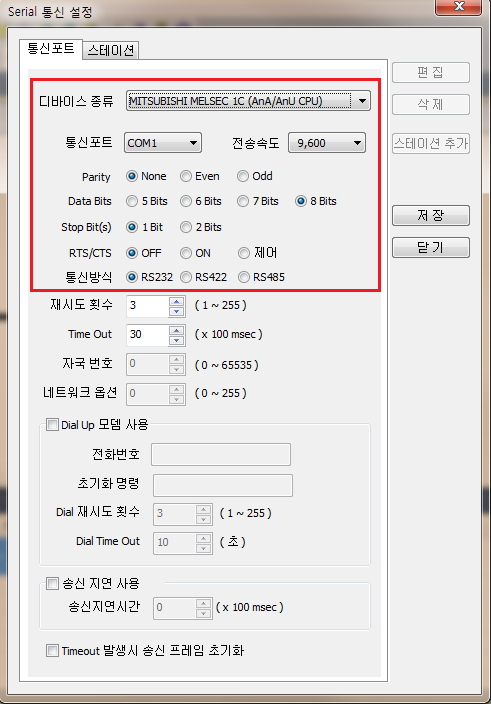
디바이스 목록 : MITSUBISHI MELSEC 1C (ACPU)
통신포트 : XPANEL 제품 232 Com Port
Parity : None
Data Bits : 8Bits
Stop Bit(s) : 1Bit
RTS/CTS : OFF
통신방식 : RS2322) I/O디바이스 스테이션 설정
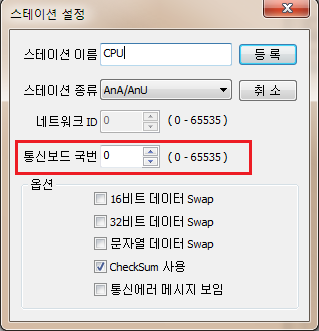
CPU이므로 통신보드 국번을 0으로 설정합니다.
언제나 고객을 먼저 생각하는 CIMON이 되겠습니다.
감사합니다.
-
안녕하세요.
CIMON입니다.
다음의 예제로 경보기능을 응용하여 XPANEL의 페이지를 전환 할 수 있습니다.
[사용 예제]
페이지 전환
XpanelDesigner를 실행하여 새 프로젝트를 등록합니다.
등록 후 [메뉴] – [도구] – [데이터 베이스] 를 클릭한 뒤 아날로그 태그 ‘ANA_00’을 다음 그림과 같이 등록합니다.
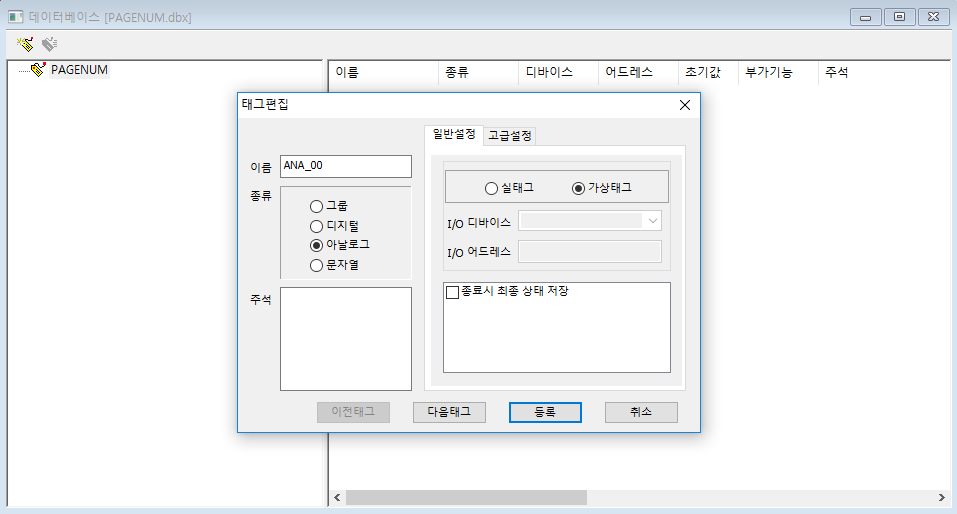
원하는 페이지 수만큼 페이지를 생성하고 등록합니다.
다음 그림에서는 생성된 3 개의 페이지중 페이지 1을 표시하였습니다.
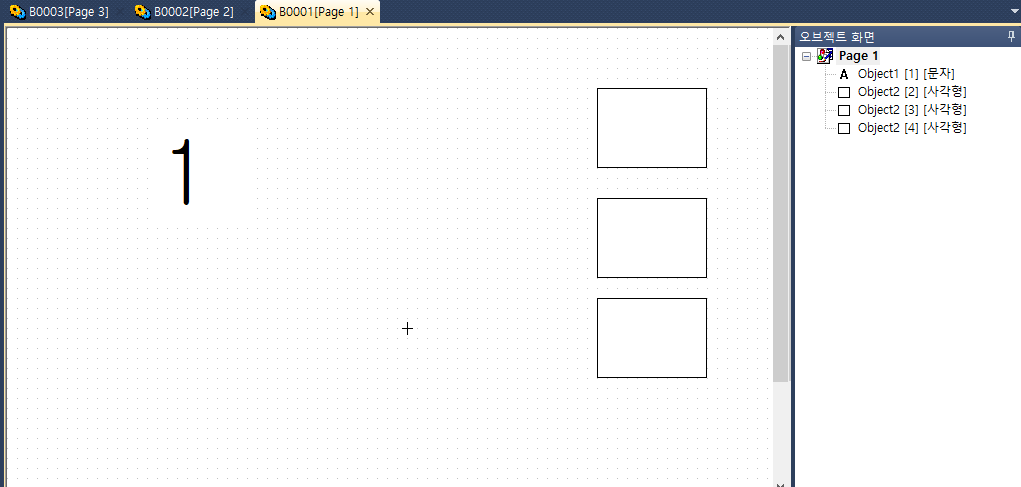
메뉴에서 – [도구] – [경보] 를 선택합니다.
경보 화면에서 변경 기준으로 사용될 태그 이름, 조건, 비교값의 원하는 값을 [Tag Operation]에 입력합니다.
[경보발생 동작]에는 ‘페이지 열기’를 선택하고 [발생 동작 변수]에는 전환하고자 하는 페이지를 등록합니다.
(예제는 ANA_00 = 0 일 때 PAGE1 번으로 전환하고자 등록한 것입니다.)
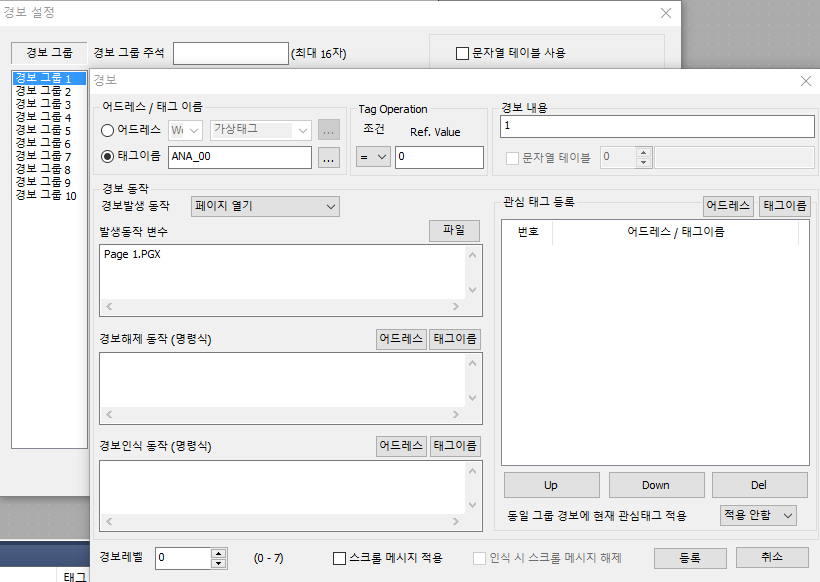
다음과 같이 총 3개의 페이지 전환 기능이 등록 합니다.
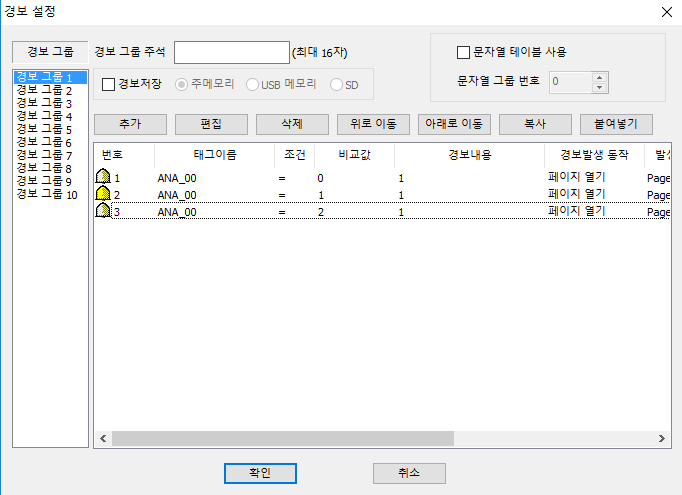
모든 설정이 완료되었습니다. 정상적으로 페이지 전환이 이루어 지는지 시뮬레이터 기능을 통하여 확인합니다.
[메뉴] – [도구] – [시뮬레이터 실행]을 선택합니다.
아래와 같이 기본 화면이 나타납니다. 현재 ANA_00 태그 값이 ‘0’이므로 1 페이지를 표시합니다.
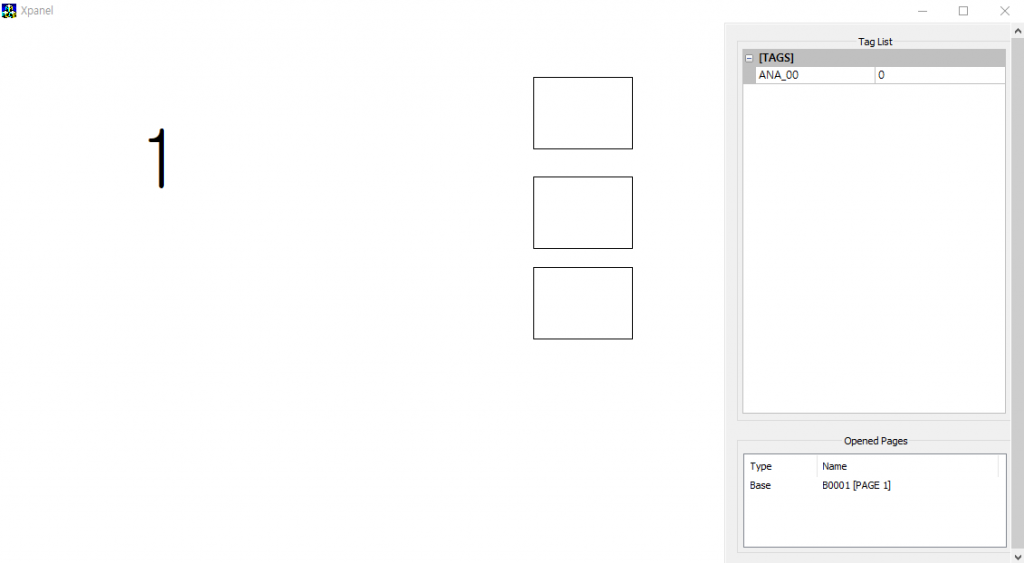
ANA_00 태그 값이 1 로 변경될 때 PAGE 2 번으로 화면이 전환됩니다.
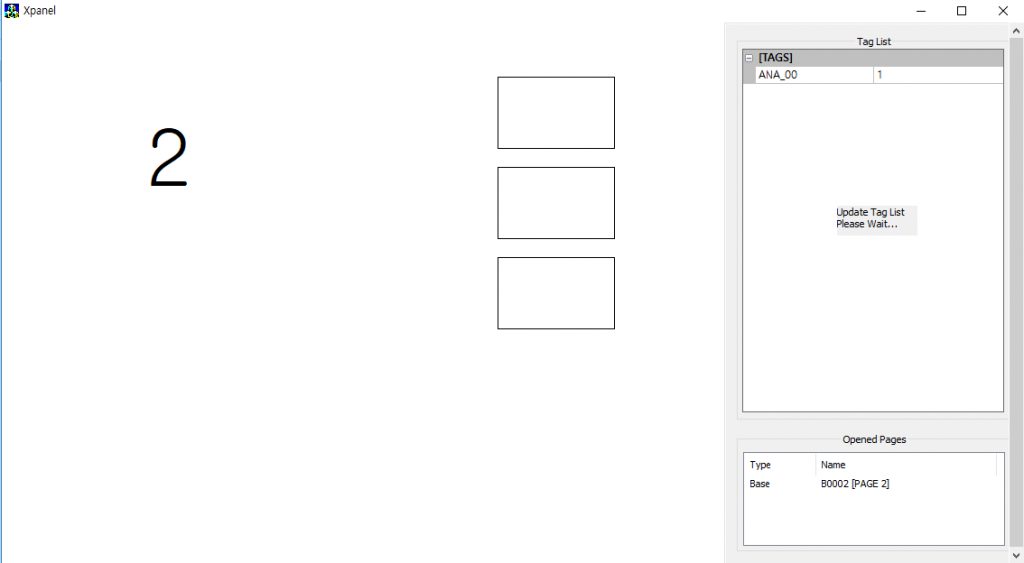
언제나 고객을 먼저 생각하는 CIMON이 되겠습니다.
감사합니다.
#페이지 전환 #경보 응용
- 다운로드
-
안녕하세요, CIMON 입니다.
XPANEL의 경보 요약 오브젝트에서 항목 너비를 편집하는 방법은 다음과 같습니다.
[그림] – [경보요약]을 클릭하여 다음과 같은 화면을 표시합니다.
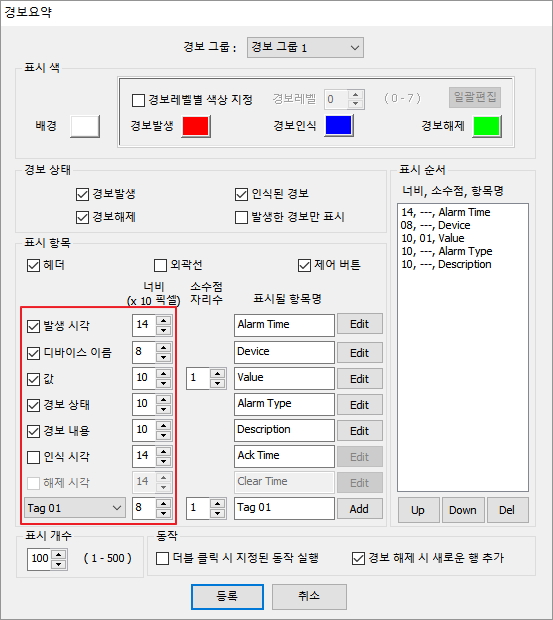
* Xpanel V2.52기준
표시된 영역에서 항목의 너비를 지정할 수 있습니다.
값을 변경하면 값 1당 10 pixel씩 조정되며,
디바이스 이름/경보 내용 등 긴 내용이 있는 경우 너비를 적정값으로 늘려 설정하는 것을 권장합니다.
언제나 고객을 먼저 생각하는 CIMON이 되겠습니다. 감사합니다.
- 다운로드
-
안녕하세요.
CIMON입니다.
아래의 함수를 사용하면 Beep 음을 울리게 할 수 있습니다.
StaticBeepCtrl(R1)
R1이 0이 아닌 경우 Beep 음이 발생하고, 0이면 Beep 음이 꺼지게 됩니다.
다음은 함수를 이용한 활용 예제입니다.
1. [도구] – [경보]를 클릭합니다.
2. 태그 이름과 경보 내용을 입력합니다.
3. 경보 발생 조건을 설정합니다. ( e.g. ANA1 > 100 )
4. 경보 발생 동작을 ‘명령식’ 으로 설정합니다.
5. 발생 동작 변수에 ScriptBeepCtrl(1)을 입력합니다.
6. 경보 해제 동작에 ScriptBeepCtrl(0)을 입력합니다.
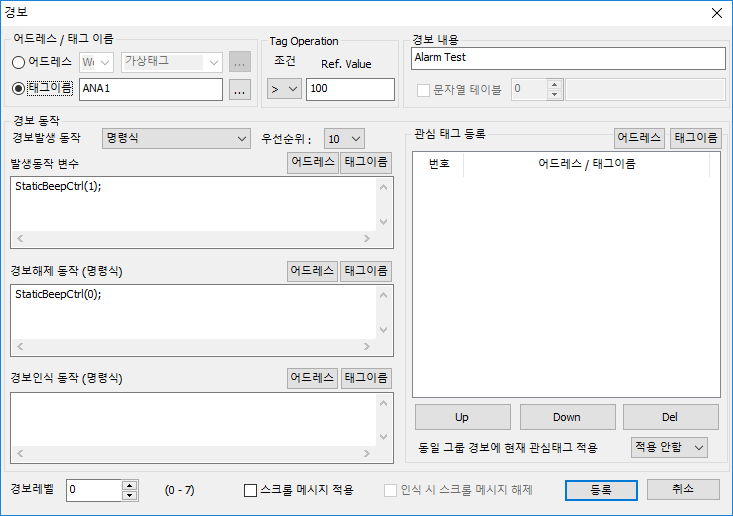
위와 같이 설정을 한 뒤, 경보를 등록합니다.
ANA1의 값이 100보다 커지면 Beep음이 발생하고, 100 이하가 되면 Beep음이 해제됩니다.
언제나 고객을 먼저 생각하는 CIMON이 되겠습니다.
감사합니다.
#Beep #비프
-
안녕하세요.
CIMON입니다.
MAC 주소 확인 방법은 아래와 같습니다.
[확인방법]
1. 아래 그림과 같이 번호 순서대로 클릭하여 나타나는 다이얼로그 상자에서 [Xpanel 종료] 버튼을 눌러 바탕화면으로 진입합니다.

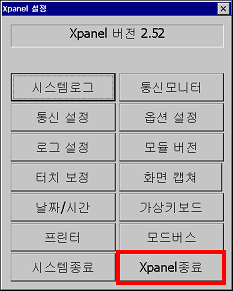
2. 바탕화면으로 진입하면 아래와 같이 Ethernet Loader 창이 나타납니다. 해당 화면에서 MAC 주소를 확인 할 수 있습니다.
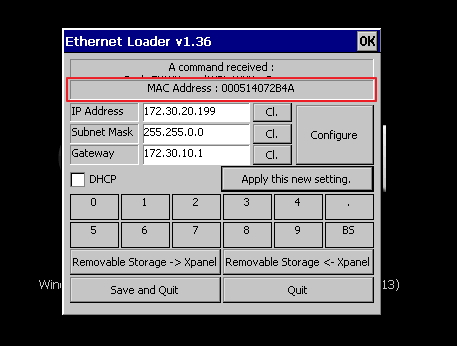
언제나 고객을 먼저 생각하는 CIMON이 되겠습니다.
감사합니다.
#Mac주소
-
[XPANEL]
안녕하세요, CIMON입니다.
Ethernet Loader 화면에서Config 를 누르면 Config 화면이 나타납니다.
Config 화면에서 Touch Calibrate Time (sec) 체크를 해제하거나 보정모드 진입 시간을 연장합니다.
[설정방법]
1. XPANEL 에서 응용 프로그램을 종료합니다.
아래 그림과 같이 번호 순서대로 클릭 시, 다이얼로그 상자가 화면에 표시됩니다.

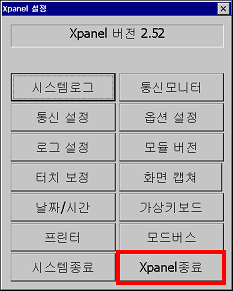
[Xpanel종료] 버튼을 눌러서 Xpanel 프로그램을 종료하고 데스크 탑 윈도우로 돌아갈 수 있습니다.
윈도우로 나오면 Ethernet Loader 화면을 볼 수 있습니다.
2.Ethernet Loader 창에서 Option 설정
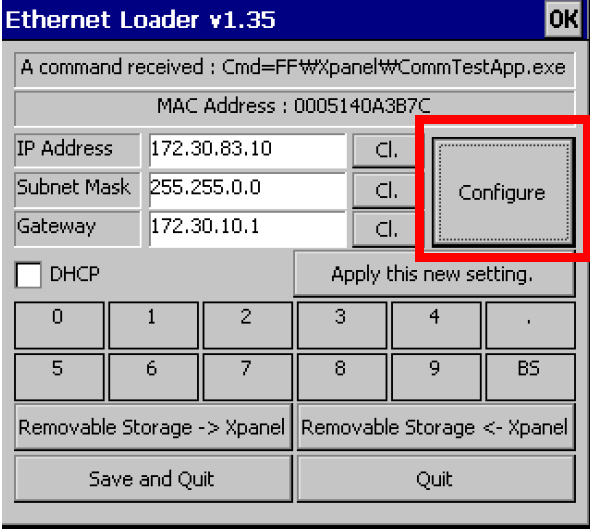
Ethernet Loader 대화상자에서Configure 를 누르면 Configure 화면이 나타납니다.
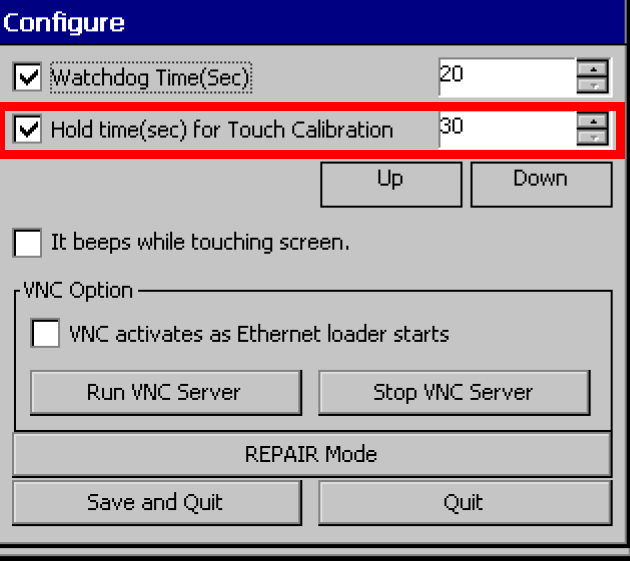
보정시간 (Default:30초)을 증가 시키거나 Touch Calibrate Time (sec) 체크를 해제 하면 해당 기능을 사용하지 않습니다.
언제나 고객을 먼저 생각하는 CIMON이 되겠습니다.
감사합니다.
-
안녕하세요.
CIMON입니다.
XpanelDesigner 설치 폴더 내에 있는 Fontselect를 이용하시면 추가 가능 합니다.
[사용방법]
예제에서는 나눔고딕 폰트를 사용하여 진행됩니다.
1. 사용하고자 하는 Font를 Windows의 font 폴더에 이동시킵니다.
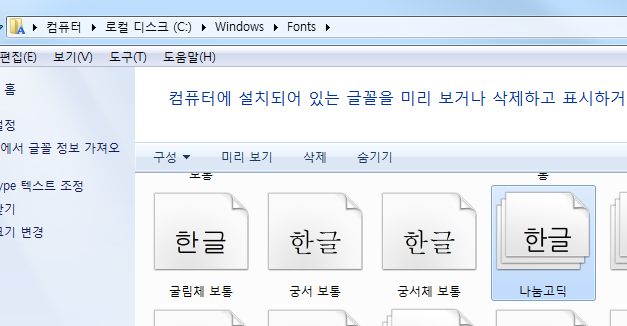
2. Font를 Windows\Font 폴더에 이동시킨 후 XpanelDesigner 설치 폴더 내의 Fontselect 파일을 실행 시킵니다.
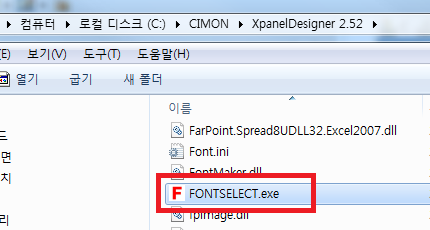
3. Fontselect를 실행시키면 Windows의 Font폴더에 추가 시킨 폰트를 확인 할 수 있습니다.
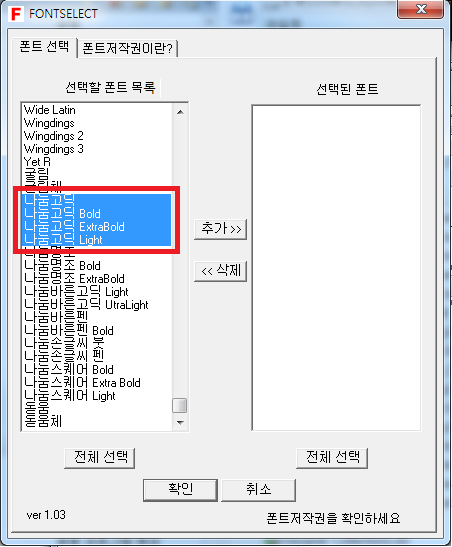
예제에서 Windows\Font 폴더에 저장한 Font 파일의 이름은 “나눔고딕.TTC” 입니다. TTC 파일은 TTF(True Type Font)의 모음입니다.
일반 적으로 Font.TTC는 Font_보통.TTF, Font_굵게.TTF, Font_기울기.TTF 등의 다수의 Font 글꼴 파일을 포함합니다.
그래서 나눔고딕 Font 파일 하나를 Windows\Font 폴더에 넣었으나 FONTSELECT에서는 “나눔고딕”, “나눔고딕 Bold”, “나눔고딕 ExtraBold”, “나눔고딕 Light” 총 4개가 표시됩니다.
4. 추가 하고자 하는 폰트를 선택하여 추가버튼을 누르고 확인을 선택합니다.
사용하고자 하는 몇 개의 폰트만 선택하는 경우 Ctrl 키를 누르고 항목을 선택하고,
모든 폰트를 추가하고자 하는 경우에는 “선택할 폰트 목록”의 아래에 있는 “전체 선택” 버튼을 클릭합니다.
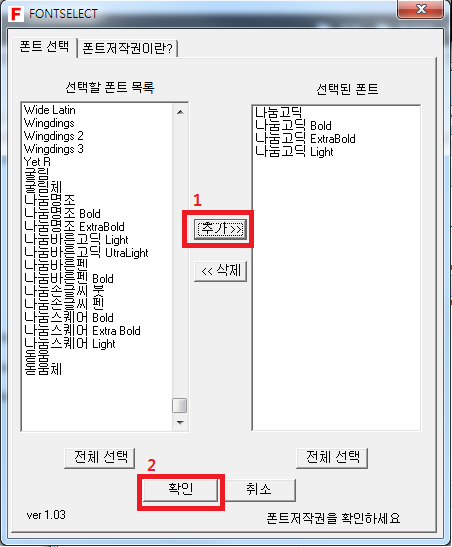
5. Xpanel 디자이너를 실행하여 적용한 글꼴이 선택 목록에 추가되었는지 확인 후 사용하시면 됩니다.
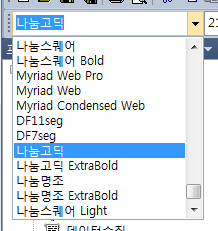
※주의사항
저작권이 있는 폰트를 다운로드하는 것은 저작권을 침해하는 행위이며, 이에 대한 책임은 사용자에게 있습니다.
저작권이 있는 폰트인지 확인 후 사용하십시오.
언제나 고객을 먼저 생각하는 CIMON이 되겠습니다.
감사합니다.
#Font #폰트 #글꼴
- 다운로드
-
[XPANEL]
안녕하세요.
CIMON 입니다.
Xpanel사용 중 키보드가 연결 안된 상태에서 키보드가 필요한 경우에는 Xpanel에 내장된 화상 키보드를
사용할 수 있습니다.
화상 키보드는 다음의 두가지 방법을 통하여 사용할 수 있습니다.
1. Xpanel 설정 창에서 실행하는 방법
(1) 아래 그림과 같이 번호 순서대로 클릭 시, Xpanel 설정 창이 표시됩니다.

(2) Xpanel 설정 창에서 가상 키보드를 선택하면 가상 키보드가 표시됩니다.
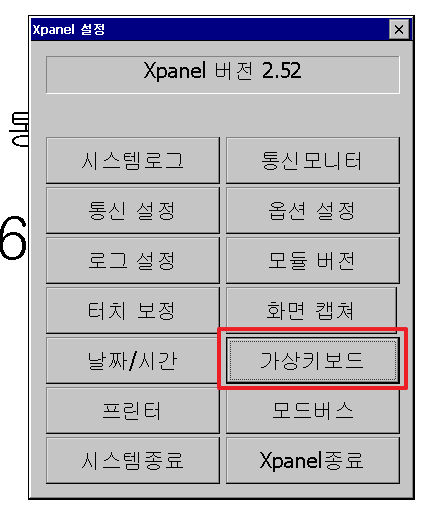
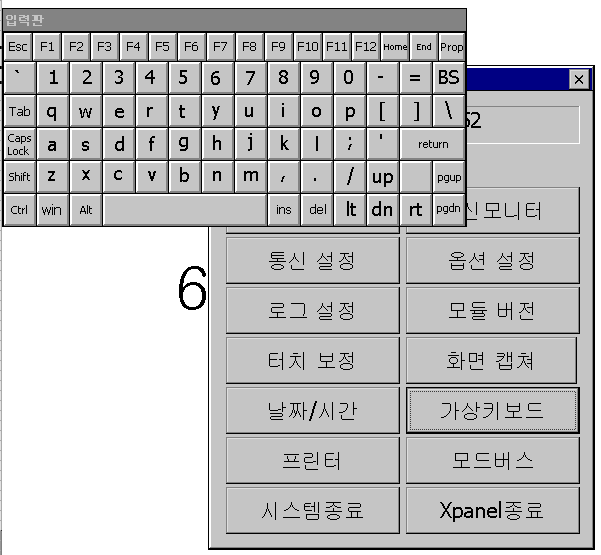
2. Softkeyboard 함수를 사용하여 실행하는 방법
(1) XpanelDesigner을 실행하여 프로젝트를 불러옵니다. 화상 키보드를 실행 시킬 오브젝트를 다음과 같이 생성합니다.
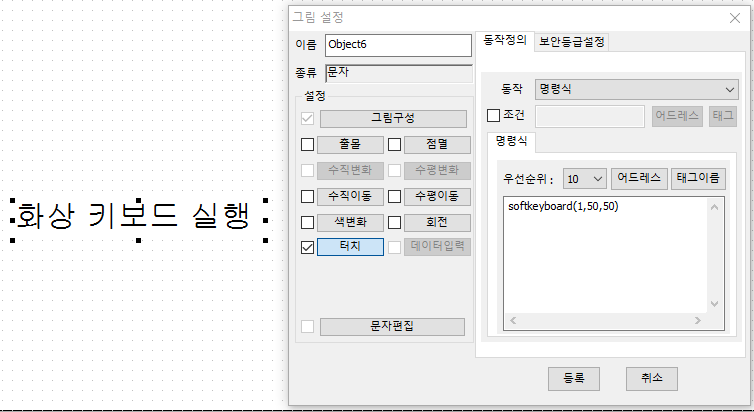
1) 오브젝트 추가 후 그림 설정을 합니다.
2) 터치선택 후 동작을 명령식으로 변경합니다.
3) softkeyboard(1,50,50) 처럼 입력합니다.
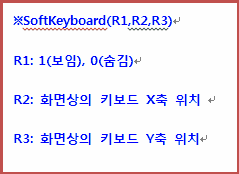
(2) 화상 키보드를 종료하는 오브젝트를 생성합니다. 설정 방법은 화상 키보드 실행 오브젝트 추가 방법과 동일합니다.
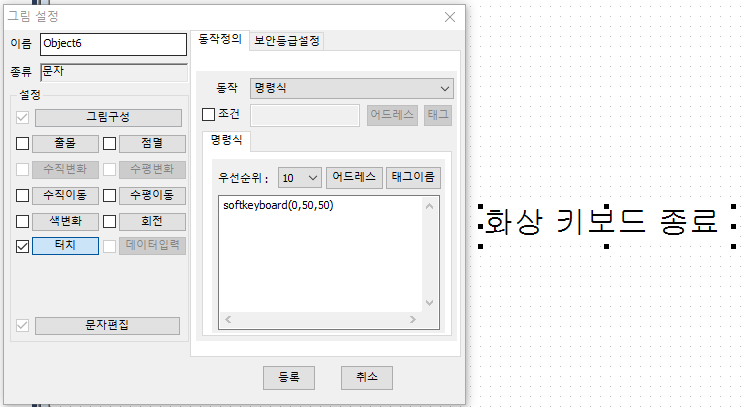
(3) 설정 완료 후 Xpanel에 쓰기를 하면 화상 키보드가 동작하는 것을 확인할 수 있습니다.
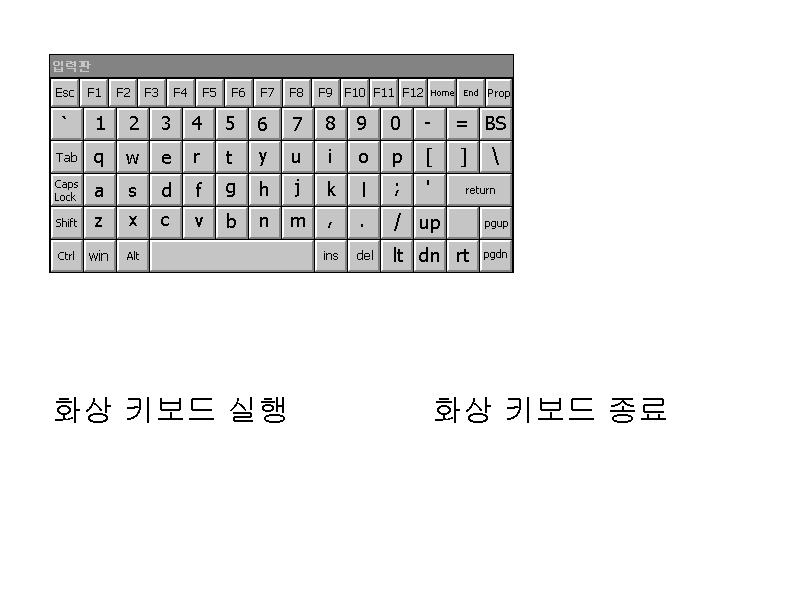
언제나 고객을 먼저 생각하는 CIMON이 되겠습니다.
감사합니다.
#XPANEL#가상#키보드#가상키보드#화상#화상키보드#keyboard
-
[XPANEL]
안녕하세요, CIMON입니다.
Xpanel 터치를 보정하려면 하단의 설명을 참조하여 주시기 바랍니다.
[사용방법]
[Runtime(장비)내 터치보정 방법]
1. 롱 터치 기능
프로젝트가 실행 중 일 때 XPANEL 화면 중 임의의 영역을 롱 터치 동작으로 터치 보정 프로그램을 실행 시킬 수 있습니다.
기본값은 30초로 설정되어 있으며, 롱 터치 시간을 설정하는 방법은 프로젝트 종료 후 Ethernet Loader 창의 Config 에서 설정이 가능합니다.*터치 보정 프로그램 실행시간 설정 방법 FAQ 링크 [Click]
2. XPANEL 설정창 내 터치 보정 기능
1) 아래 그림과 같이 번호 순서대로 클릭 시, 다이얼로그 상자가 화면에 표시됩니다.
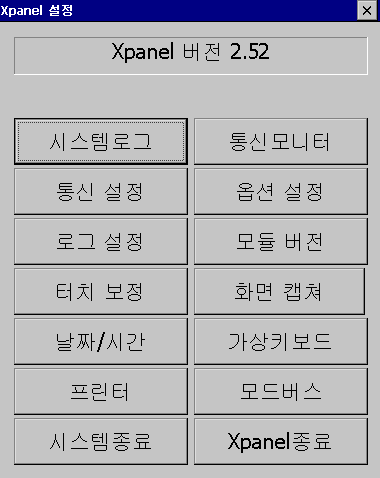
2) [터치 보정] 버튼을 눌러 터치보정을 진행합니다.
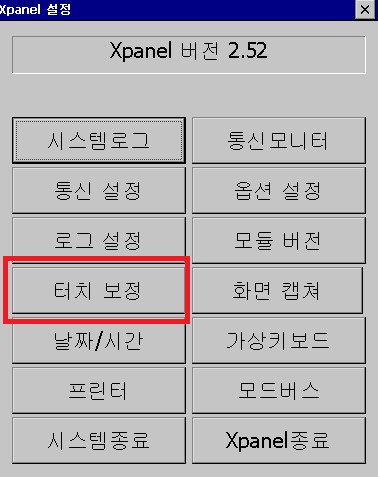
[터치 보정 프로그램 동작순서]
- 위 동작을 통해 터치 보정 프로그램이 실행되면 다음과 같은 화면이 나타납니다.
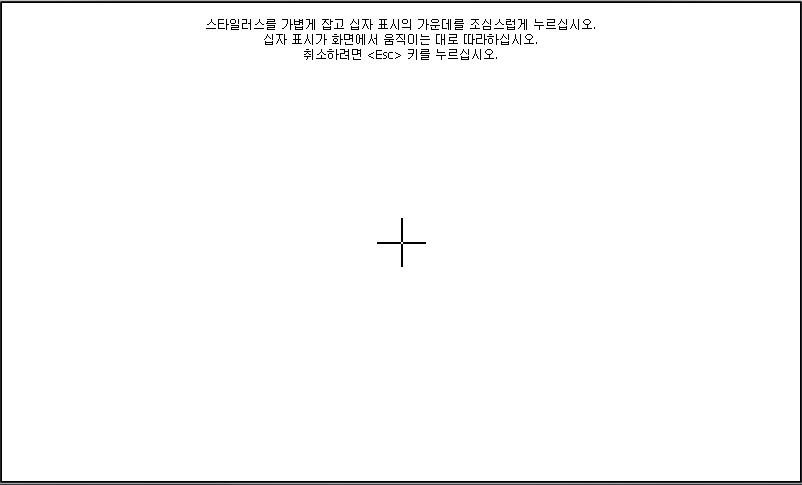
2. 표시되는 십자가를 손가락으로 터치하여 터치 보정을 진행합니다.
언제나 고객을 먼저 생각하는 CIMON이 되겠습니다.
감사합니다.
관련내용 링크
- 위 동작을 통해 터치 보정 프로그램이 실행되면 다음과 같은 화면이 나타납니다.
