-
제품선택
-
웹에서 경보를 쓰고 싶을 때 따로 설정하실 건 없습니다.
Internet Explorer로 서버에 접속해 프로젝트 파일을 동기화 할 때에 경보에 대한 정보들 역시 가져오기 때문에 웹에서 경보를 다시 설정하지 않으셔도 됩니다.
하지만 경보사운드를 동작하고 싶으시다면 사운드파일을 서버의 파일위치와 동일하게 위치시켜야 사운드가 울리게 됩니다.예) 서버에 Sound파일 경로 : C:\CIMON\SCADA 3.50\soundfile.wav
클라이언트에 Sound파일 경로 : C:\CIMON\SCADA 3.50\soundfile.wav[TIP] SCADA에서 Web Server 웹서버 설정 방법
-
트렌드 그래프 이동중 과거의 데이터를 트렌드 그래프로 확인 할 경우 사용방안입니다.
데이터 수집이 등록된 값들을 통하여 히스토리컬 트렌드를 구성할 수 있습니다.
아래와 같은 방법을 이용하여 구성하시길 바랍니다.
[예제]
1)트렌드에 표시될 태그를 생성합니다.
2)도구 – 데이터수집 으로 이동 하여 데이터 수집 모델을 설정 및 생성합니다.
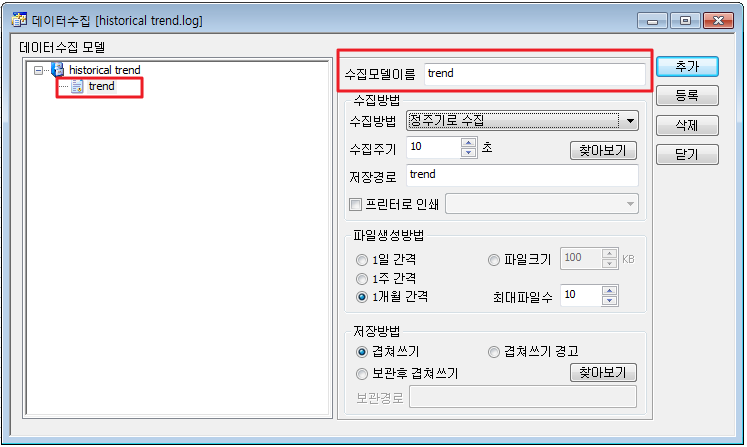
3)태그 (히스토리컬 트렌드 그래프에 표시될 태그)의 편집창으로 이동하여 고급설정의 데이터수집 체크 및 모델을 선택 합니다.
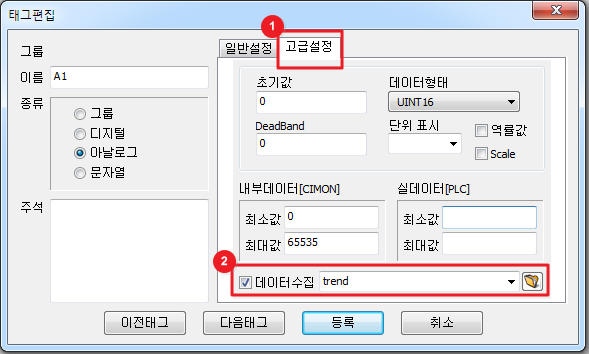
4)고급 – 트렌드 선택 하여 트렌드 오브젝트를 생성합니다.
5)트렌드 오브젝트의 펜설정에서 태그 등록 후, 도구모음설정에서 도구모음표시 선택 하여 등록합니다.
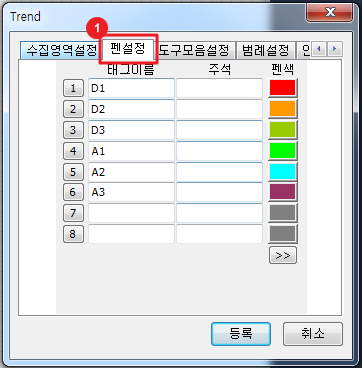
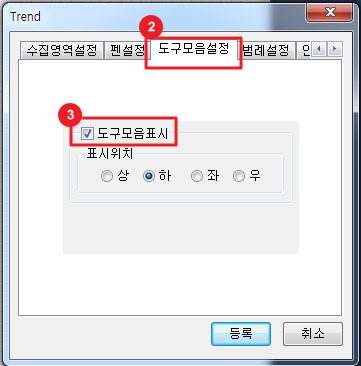
6)CimonX 실행 후 트렌드 설정된 페이지로 이동합니다.
7)설정된 태그값의 이동에 따라 트렌드 그래프 동작을 확인 합니다.
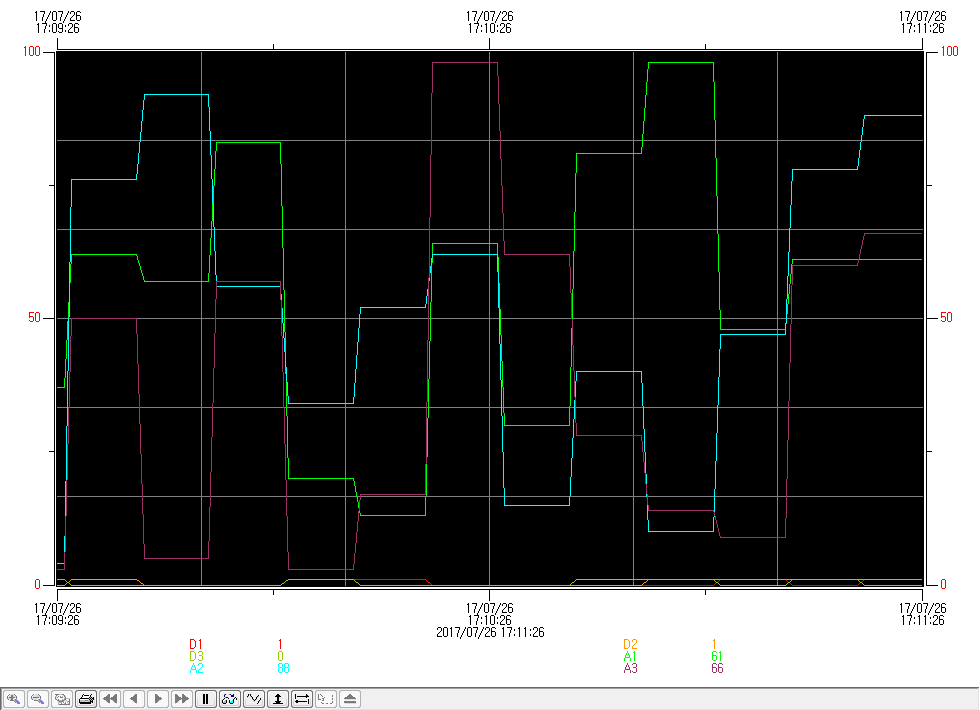
8)하단 도구모음의
 버튼을 선택 하여 히스토리컬 트렌드 모드로 이동합니다.
버튼을 선택 하여 히스토리컬 트렌드 모드로 이동합니다.9)히스토리컬 트렌드 모드로 동작되며,
앞주기, 뒤주기, 마우스 선택을 통하여 선택된 시간의 데이터 값을 그래프를 통하여 확인 할 수있습니다.
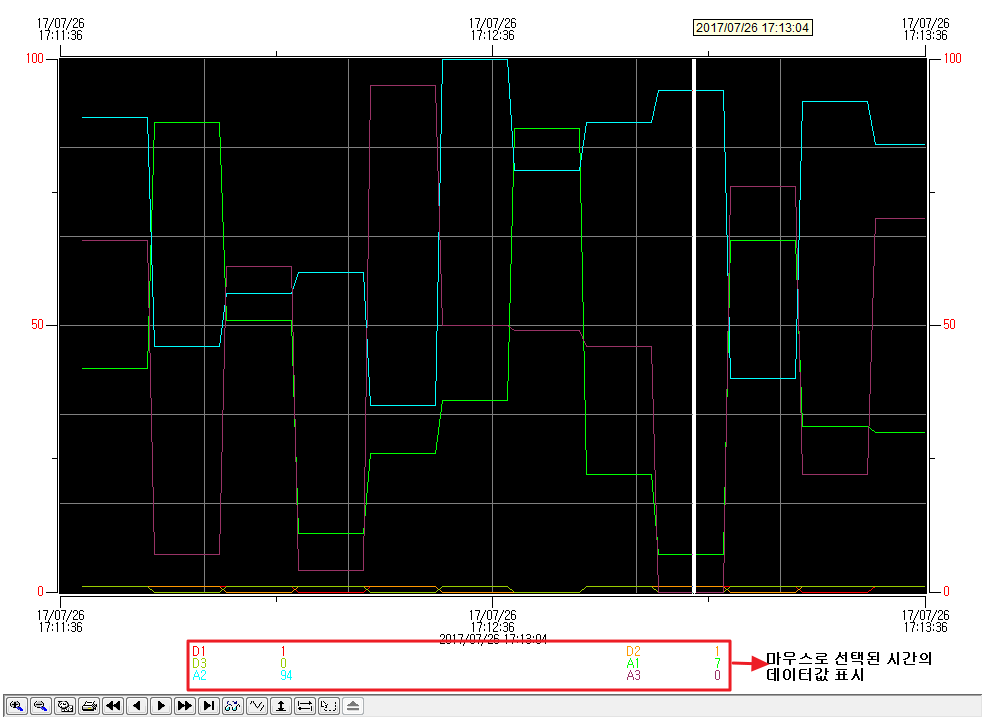
[주의사항]
히스토리컬 트렌드를 사용할 경우 반드시 등록된 태그는 데이터 수집 등록이 되어있어야 합니다.
( SCADA ver3.04 “Historical trend” 첨부)
이점 유의 하여 사용바랍니다.
- 다운로드
-
[IPC]
안녕하세요.
CIMON입니다.
CIMON-TOUCH는 다음과 같은 EWF(Enhanced Write Filter) 기능을 지원합니다.
– 보호된 볼륨(파티션)의 쓰기 동작을 Overlay 공간으로 전환하여 하나 이상의 볼륨의 쓰기 방지
– 디스크의 볼륨과 File System 사이에서 동작하면서 쓰기 액세스를 Overlay 공간으로 전환
– 읽기 액세스 시 볼륨과 Overlay 공간의 내용을 동시에 읽어 들여 사용자에게 실제 볼륨에 쓰여진 것처럼 보임
이 기능은 기본적으로 OS 이미지를 보호하기 위해 사용하며, 저장 미디어의 쓰기 액세스 시 발생할 수 있는 섹터 에러를 줄이고자 사용합니다.
EWF 는 OS 이미지를 보호함으로써 시스템이 부팅조차 할 수 없는 상태로부터 벗어 날 수 있도록 해 주며,
사용자의 실수 또는 Worm, Virus에 의해 시스템이 임의 변경되는 것을 방지해 주기도 합니다.
또한 EWF 적용으로 Read_Only 저장 미디어에 OS를 포팅 할 수 도 있습니다.
대부분의 Embedded 시스템은 특정 목적을 위해 빌드 된 후 특별히 변경되지 않는 시스템이므로 EWF 는 Embedded 시스템에서 강력한 도구가 될 수 있습니다.
EWF는 3가지 Mode로 설정할 수 있습니다.
일반적으로 Overlay의 위치에 따라 1) EWF Disk Mode, 2) EWF RAM Mode로 구분 지어지며, 특별히 EWF Volume 정보를 Registry에 저장하는 3) EWF RAM Reg Mode 가 있습니다.
EWF RAM / RAM Reg 모드의 경우 Overlay가 RAM에 생성되기 때문에 시스템 재 부팅으로 이전의 시스템 변경 사항이 모두 사라지게 됩니다.
그러나 EWF Disk 모드는 별도의 EWF Volume에 Overlay가 생성되고 이 내용은 시스템을 재부팅하여도 사라지지 않습니다.
[ EWF 적용시 고려해야 할 사항 ]
EWF 는 기본적으로 쓰기 액세스를 Overlay로 전환하여 볼륨을 보호합니다. 이로 인해 고려해야 할 사항들이 발생하게 됩니다.
1. OS 빌드 측면에서 디스크 조각 모음 / 임시 저장폴더 변경 / 페이지 파일 저장 위치 변경과 같은 작업이 이루어져야 하며, 어플리케이션 개발 측면에서는 파일 저장을 최대한으로 줄이거나 파일 저장 위치를 비보호 파티션으로 변경해야 합니다. 또한 사용자에 의한 볼륨 액세스를 최대한 줄이도록 구성해야 합니다.
2. Commit과 같은 명령으로 Overlay의 내용을 실제 디스크에 저장할 수 있으나, Commit 명령의 적용 시점의 문제로 시스템 부팅 이후 시스템 종료 시까지의 모든 내용이 저장됨을 주의해야 합니다.
3. EWF RAM / Disk 모드에서 Post_FBA Image(Master Image) 배포 시에는 디스크 백업 툴(Ghost, Winclon, SDIMgr)로 디스크 카피를 해야합니다. 이는 EWF_Volume을 함께 카피해야 하기 때문이며 시스템 파티션만 카피해서는 배포할 수 없다는 것 입니다. EWF RAM Reg 모드는 EWF_Volume 정보를 Registry에 저장하기 때문에 파티션 카피로 또는 파일 카피만으로 이미지 배포를 할 수 있습니다.
출처: http://croky.tistory.com/entry/EWF-와-HORM에-관하여
언제나 고객을 먼저 생각하는 CIMON이 되겠습니다.
감사합니다.
#EWF
-
Q: 태그가 어디에 속해 있는 지, 언제 동작하는 지 궁금합니다.
A: 아래 그림과 같이 CimonD 실행 후 [도구]-[크로스 레퍼런스]에서 관련 정보를 확인할 수 있습니다.
– 단, 임의의 페이지(.PGX)를 Open한 상태일 때만 [크로스 레퍼런스] 항목이 활성화됩니다.
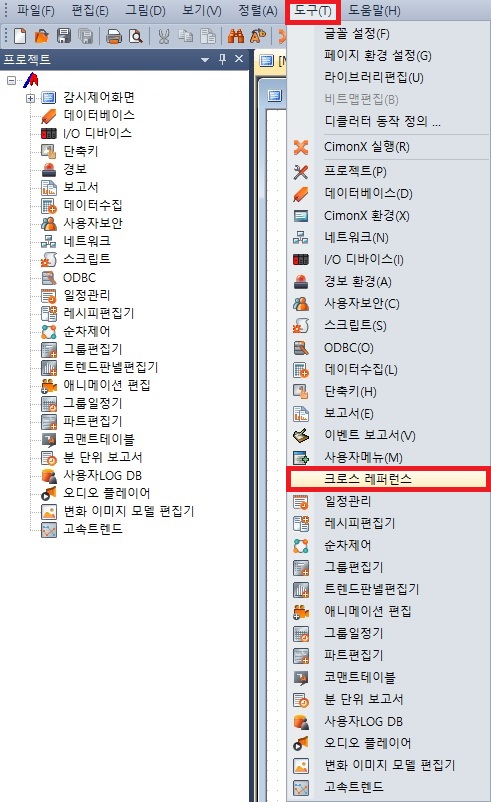
* 크로스레퍼런스(CrossReference)란,
– 작화 프로젝트에서 사용 중인 태그들이 배치된 위치를 확인을 할 수 있는 기능을 제공하는 도구입니다.
– 사용자가 작업 중인 프로젝트의 모든 페이지와 모듈에 포함된 태그 정보를 확인할 수 있습니다.
[예제]와 함께 설명해드리겠습니다.
– 데이터베이스에 등록된 (전체) 태그 목록입니다.

– ‘크로스 레퍼런스’ 창을 열었을 때 모습입니다.
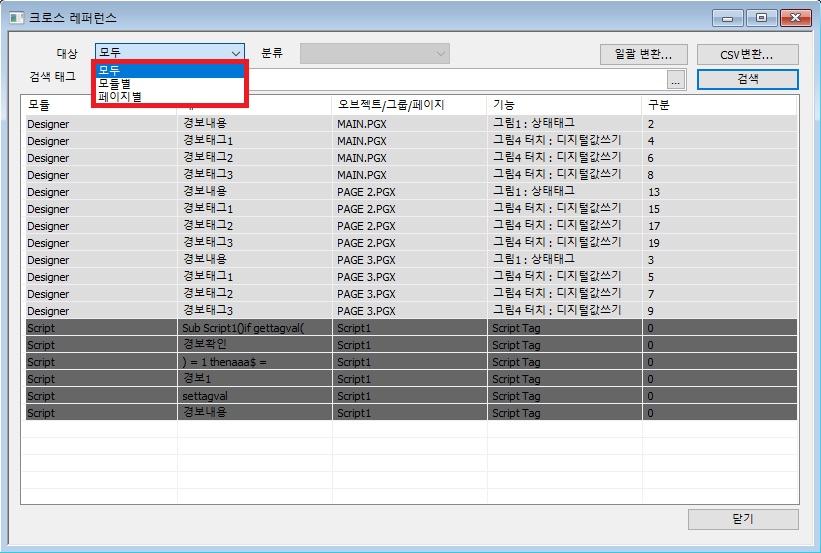
: Designer 모듈(‘경보내용’/’경보태그1’/’경보태그2’/’경보태그3’)과 Script 모듈(‘경보확인’)에서 데이터베이스에 등록된 태그 5개를 전부 확인할 수 있습니다.
: ‘대상‘ 옵션을 사용하면 리스트를 ‘모듈별’ 또는 ‘페이지별’로 구분하여 나타낼 수 있습니다.
: 특정 태그가 궁금할 경우 ‘검색 태그‘에 해당 태그의 이름을 입력한 후 우측에 ‘ 검색’ 버튼을 누르시면 됩니다.
: 검색 결과, 태그 이름과 함께 해당 태그가 속해 있는 1) 페이지, 2) 오브젝트, 3) (오브젝트의) 기능[-> 태그 동작] 에 대한 정보를 확인할 수 있습니다.
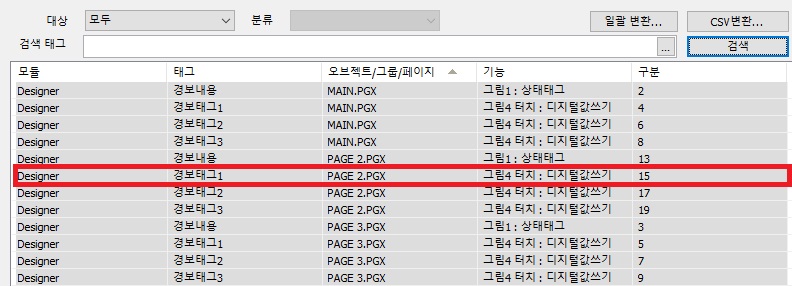
: 위 그림의 빨간색 박스 안 태그(‘경보태그1‘)의 경우,
‘PAGE 2‘ 페이지 내 ‘그림4‘ 오브젝트에 속해 있으며 해당 오브젝트를 ‘터치‘할 경우 ‘디지털값쓰기‘ 동작이 수행됨을 알 수 있습니다.
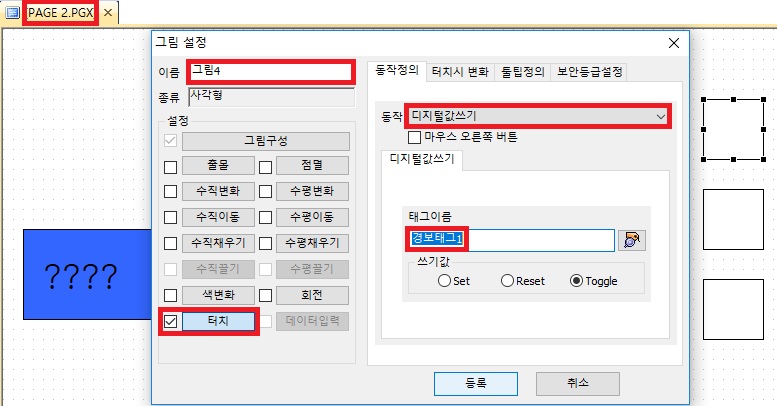
* 제한 사항
– 작화에 설정된 태그 수가 많으면, 크로스 레퍼런스 실행 시 약간의 부하가 걸릴 수 있습니다.
– 시스템 페이지의 경우 크로스 레퍼런스의 태그 수집 / 일괄변경/ 위치 확인 기능을 사용할 수 없습니다.
– 레이블이 설정된 스위치/램프와 관련된 태그는 크로스 레퍼런스에서 확인할 수 없습니다.
– 스마트 라이브러리 각 항목당 사용된 동일한 태그들은 크로스 레퍼런스 목록에 단일항목으로 표시됩니다.
-
[SCADA]
안녕하세요.
CIMON입니다.
소수점 뒷자리가 길 때 자르고 싶으시다면 스크립트로 해결하실 수 있습니다.
Sub main()
Dim L As Double
Dim M As Doublefor i = 1 to 8 ‘8개의 태그를 적용시키기 위해 8까지 반복문을 적용합니다.
tagname$ = “FLOAT” & i ‘태그이름을 변수로 만듭니다.
StrRecord = FormatStr(“%0.3f “, 1, GetTagVal(tagname) ) ‘실수인 태그값을 소수점 뒤 3자리까지 자릅니다.
L = Left(StrRecord , instr(1,StrRecord, “.”) – 1)
M = Right(StrRecord, len(StrRecord) – instr(1, StrRecord, “.”))
setTagval tagname, L+(M/1000)
nextEnd Sub
이렇게 하신다면 변수이름이 규칙적일 때 적용하여 사용하실 수 있습니다.
예를 들어, 원래의 소수점 이하의 자리수가 길 때의 태그들이 아래와 같이 있습니다.
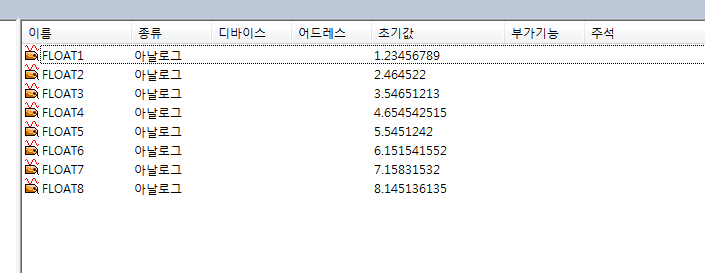
태그들은 당연히 트렌드판넬편집기에서 길게 나오게 되는데 이것을 자르고 싶다면,
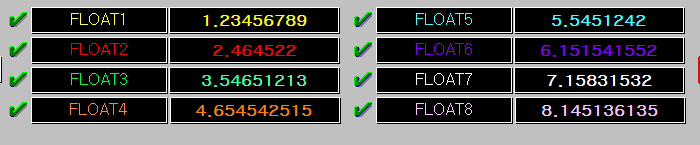
위의 스크립트를 작성하시고
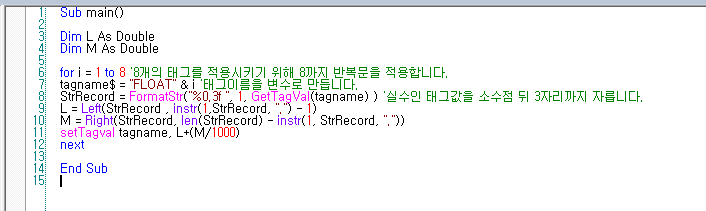
CimonX를 실행시킵니다.
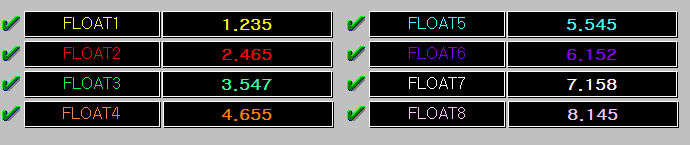
소수점 이하 자리수가 원하는 만큼 잘려서 나오게 됩니다.
-
[SCADA]
안녕하세요.
CIMON입니다.
페이지의 위치 설정이 적용되지 않는 경우 아래와 같은 방법으로 페이지 환경설정을 확인해보시기 바랍니다.
1. 페이지 환경 설정의 위치 설정을 확인합니다.
– 페이지 환경 설정은 페이지 선택 후 마우스 오른쪽 버튼을 눌러 페이지 환경 설정을 선택하거나, 페이지를 더블 클릭하여 확인 할 수 있습니다.
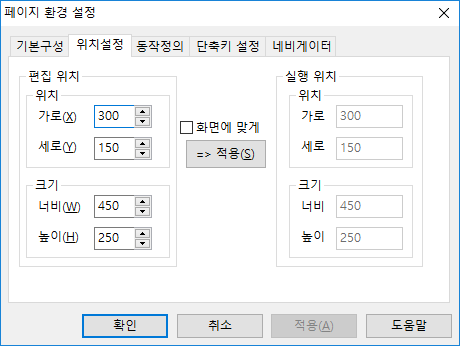
2. 실행 위치를 확인합니다.
– CiMonX 실행 시 표시될 위치와 크기가 맞는 지 확인합니다.
– 편집 위치를 설정한 후 ‘=> 적용’ 버튼을 누르면 실행 위치에 반영됩니다.
3. 화면에 맞게’ 체크 여부를 확인합니다.
– ‘화면에 맞게’는 실행 시 CiMonX 전체화면에 맞게 위치와 크기가 자동으로 조정되어 표시되는 기능입니다.
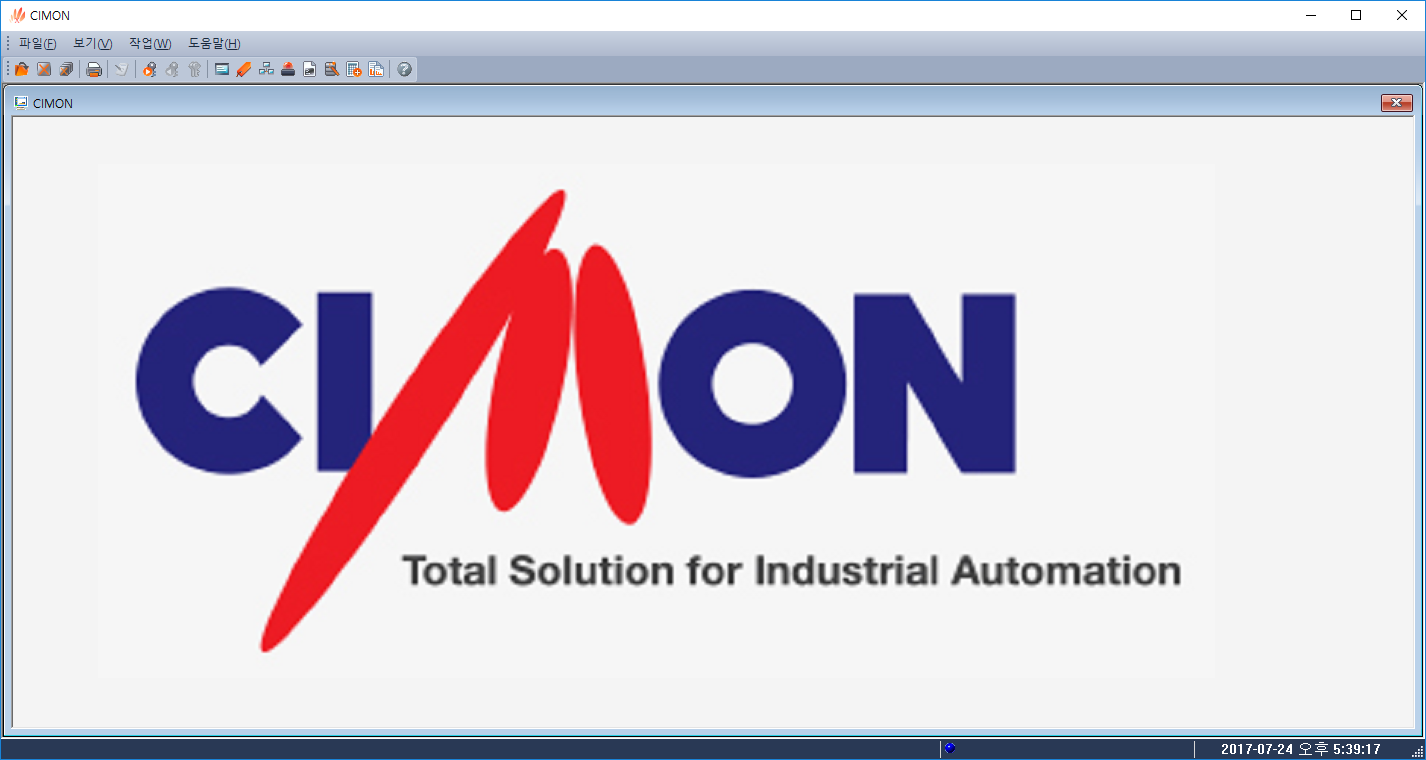
- 원하는 위치와 크기로 실행하고자 할 때에는 ‘화면에 맞게’ 체크를 해제합니다.
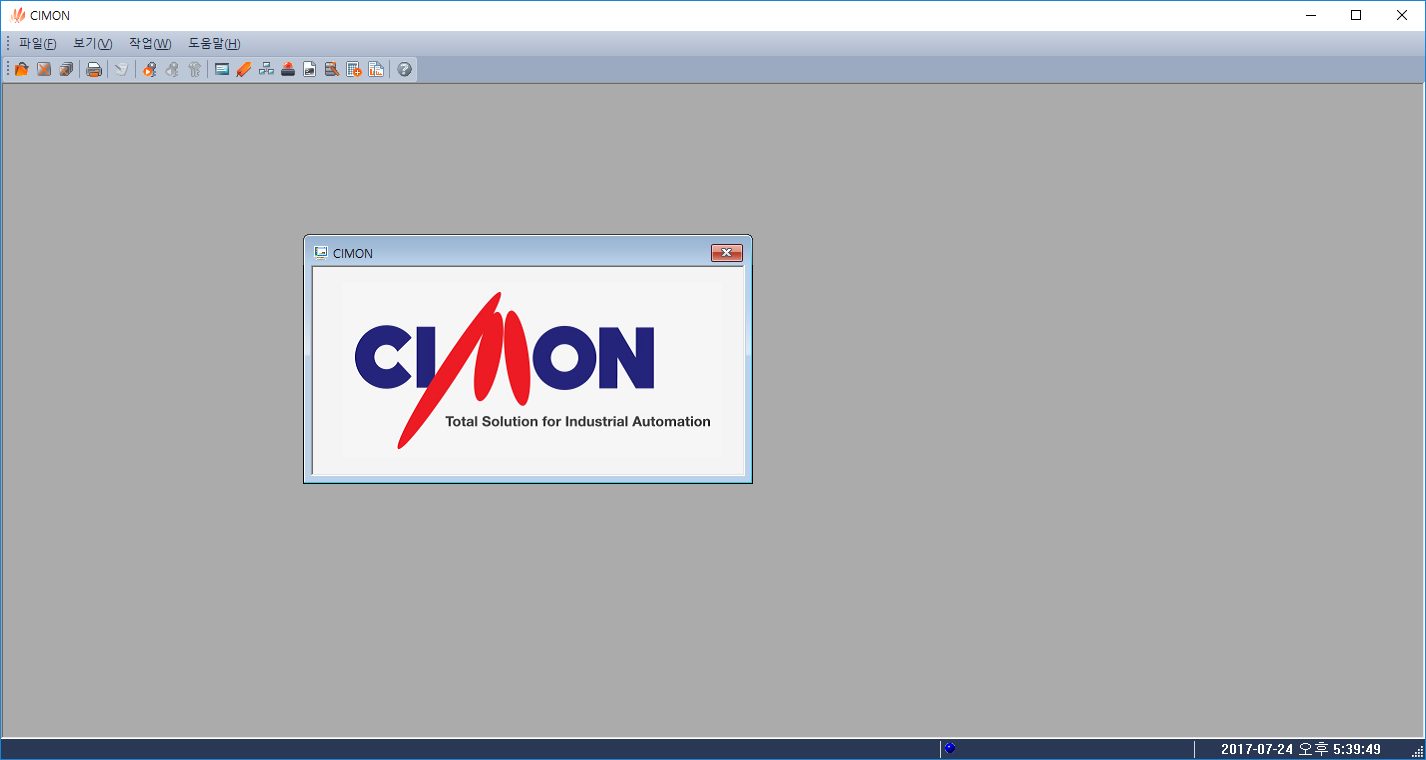
언제나 고객을 먼저 생각하는 CIMON이 되겠습니다.
감사합니다.
#실행 위치 #위치 설정
-
안녕하세요.
CIMON입니다.
LogFileDialog() 함수를 사용하면 확인할 수 있습니다.
1.명령식에 LogFileDialog() 입력 후 실행 합니다.

2.변환할 cld 파일을 선택 하고 CSV변환을 실행 합니다.
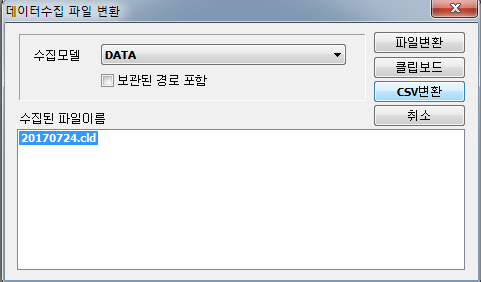
3.저장할 경로와 파일 이름을 입력하고 저장을 실행 합니다.
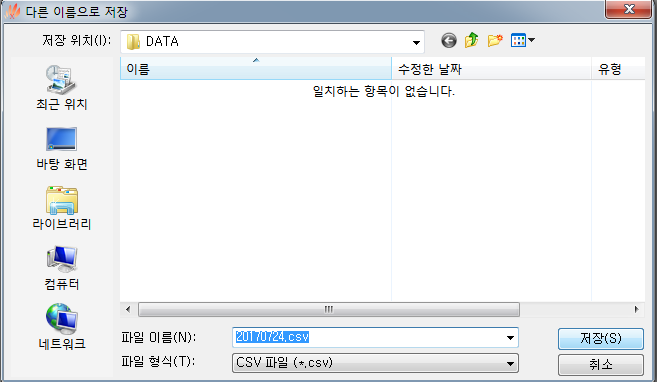
4.해당 파일을 실행하면 아래와 같이 수집된 데이터를 엑셀로 확인 할 수 있습니다.
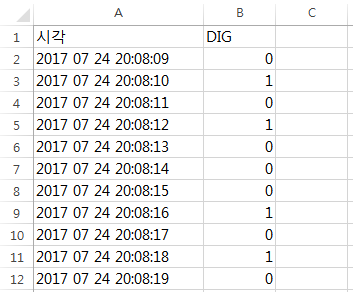
그외 LogFileDialog() 함수로 데이터수집파일을 Text파일로 변환하거나 클립보드로 복사 할 수 있습니다.
LogFileDialog() 함수에 대한 자세한 사용방법은 SCADA 도움말을 참고해 주시기 바랍니다.
언제나 고객을 먼저 생각하는 CIMON이 되겠습니다.
감사합니다.
#엑셀 변환 # 데이터수집
-
Q: 디지털 입력신호가 몇 분 동안 가동 되었는지 확인 하려면 어떻게 해야 하나요
A: 보고서를 이용하여 가동시간을 출력 할 수 있습니다.
- 먼저 디지털 태그를 생성하고 보고서용 데이터 생성에 체크를 합니다. 보고서 사용시 반드시 보고서용 데이터 생성에 체크를 해야 합니다.
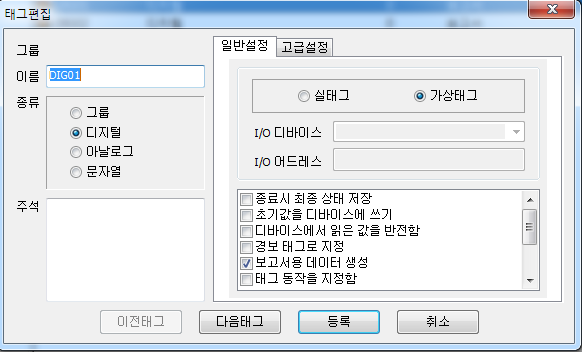
2. CimonD – 도구 – 보고서에 들어가서 보고서 양식으로 사용할 양식을 등록하고 저장경로를 설정 합니다.
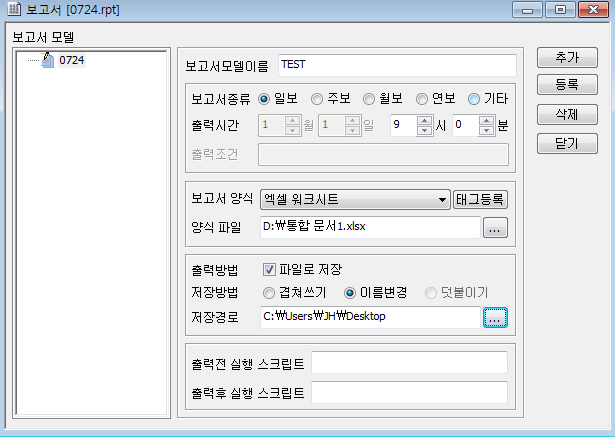
3. 보고서 태그등록을 합니다.
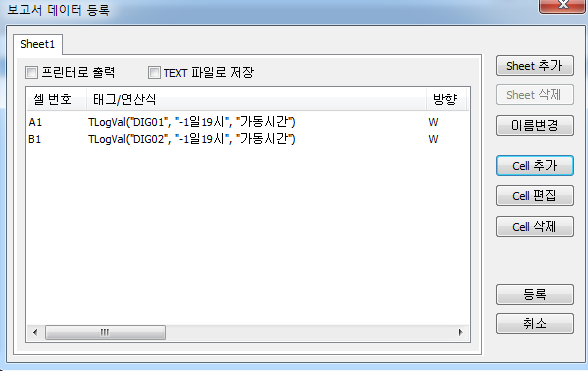
이렇게 설정을 하면 아침 9시에 보고서 파일이 생성되며 엑셀파일의 A1셀과, B1셀에 어제 오후 7시부터 8시까지의 가동시간이 분단위로 입력되어 나오게 됩니다.
도움말에 TLogVal을 검색하면 보고서에서 사용 할 수 있는 시각 값과, 값 종류가 자세하게 나와 있습니다. 참고 하시면 됩니다.
-
안녕하십니까. CIMON 기술지원팀입니다.
다른 사람이 만든 작화에서 배경화면을 바꾸고 싶은데 선택이 안되는 경우 어떻게 하면 선택하여 편집 할 수 있는지 알려 드리겠습니다.
- 아래와 같이 배경화면 크기가 안맞거나, 다른 이미지로 교체하고 싶은데 배경화면을 선택할 수 없을 경우 2번 항목으로 진행합니다.
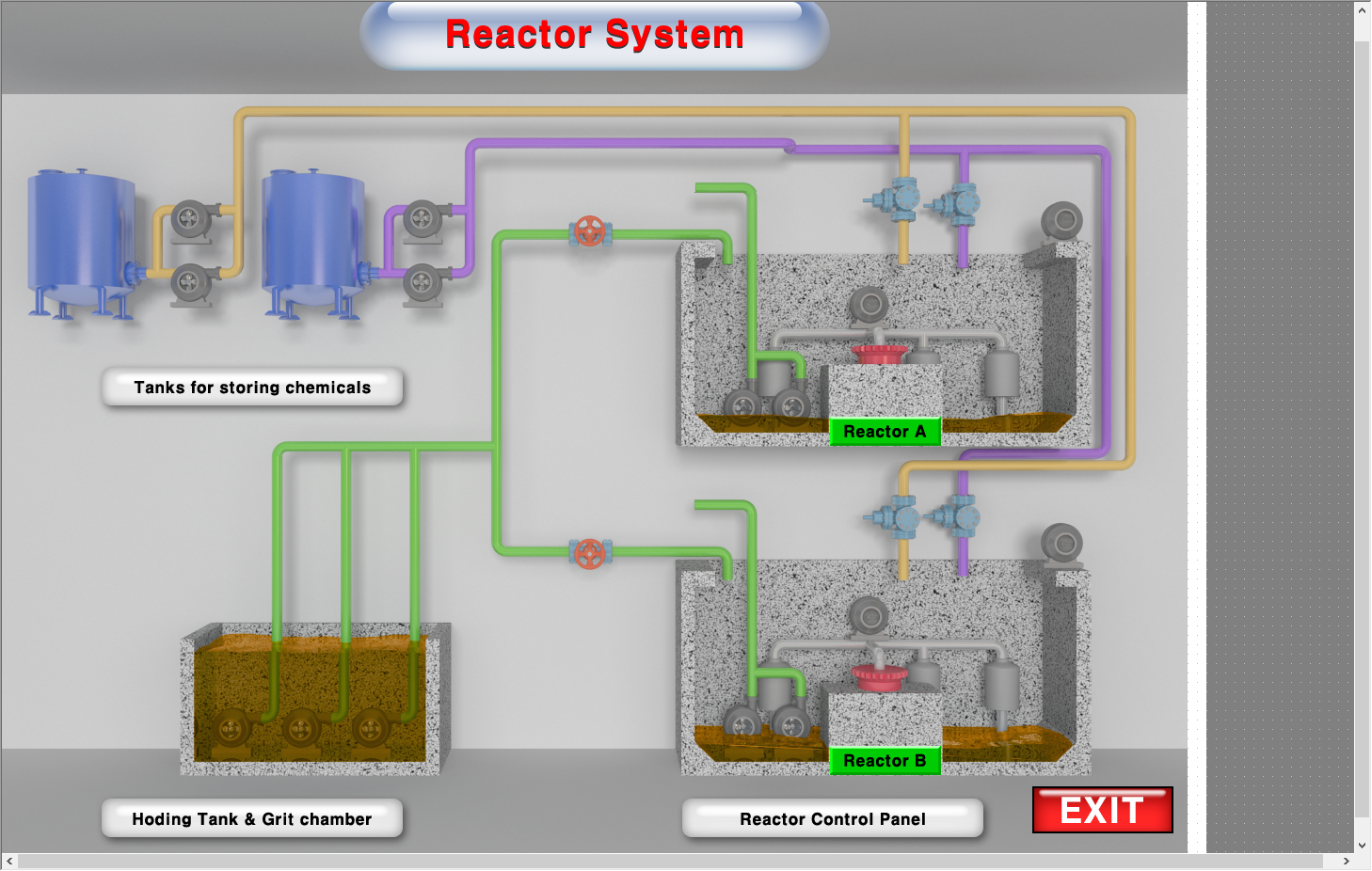
2. 배경화면을 바꾸고자하는 페이지를 연 상태에서 위 상단메뉴에서 정렬->배경 그림 풀기를 클릭합니다.
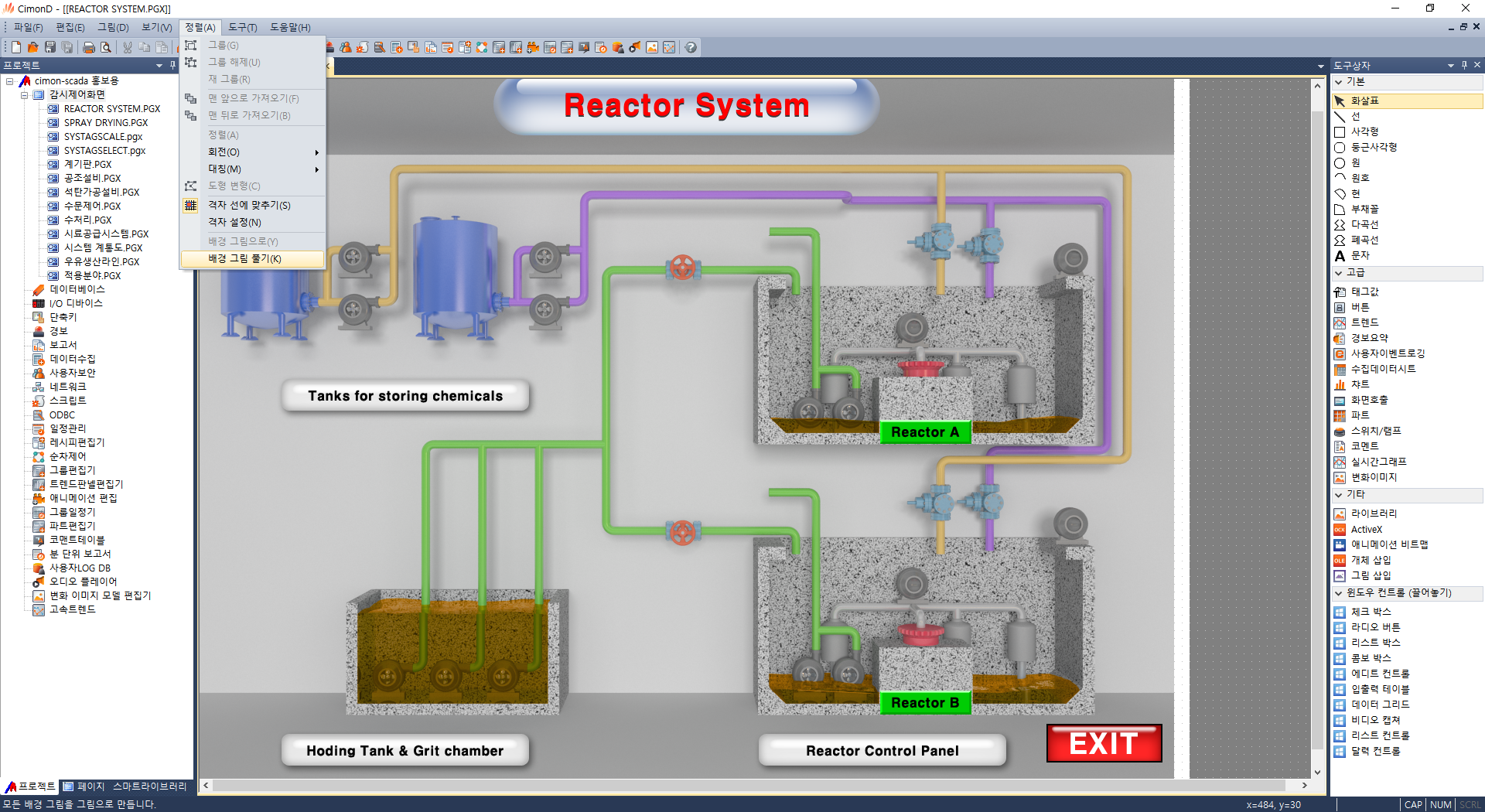
3. 선택 가능하게 된 페이지를 선택하여 크기를 조정합니다.
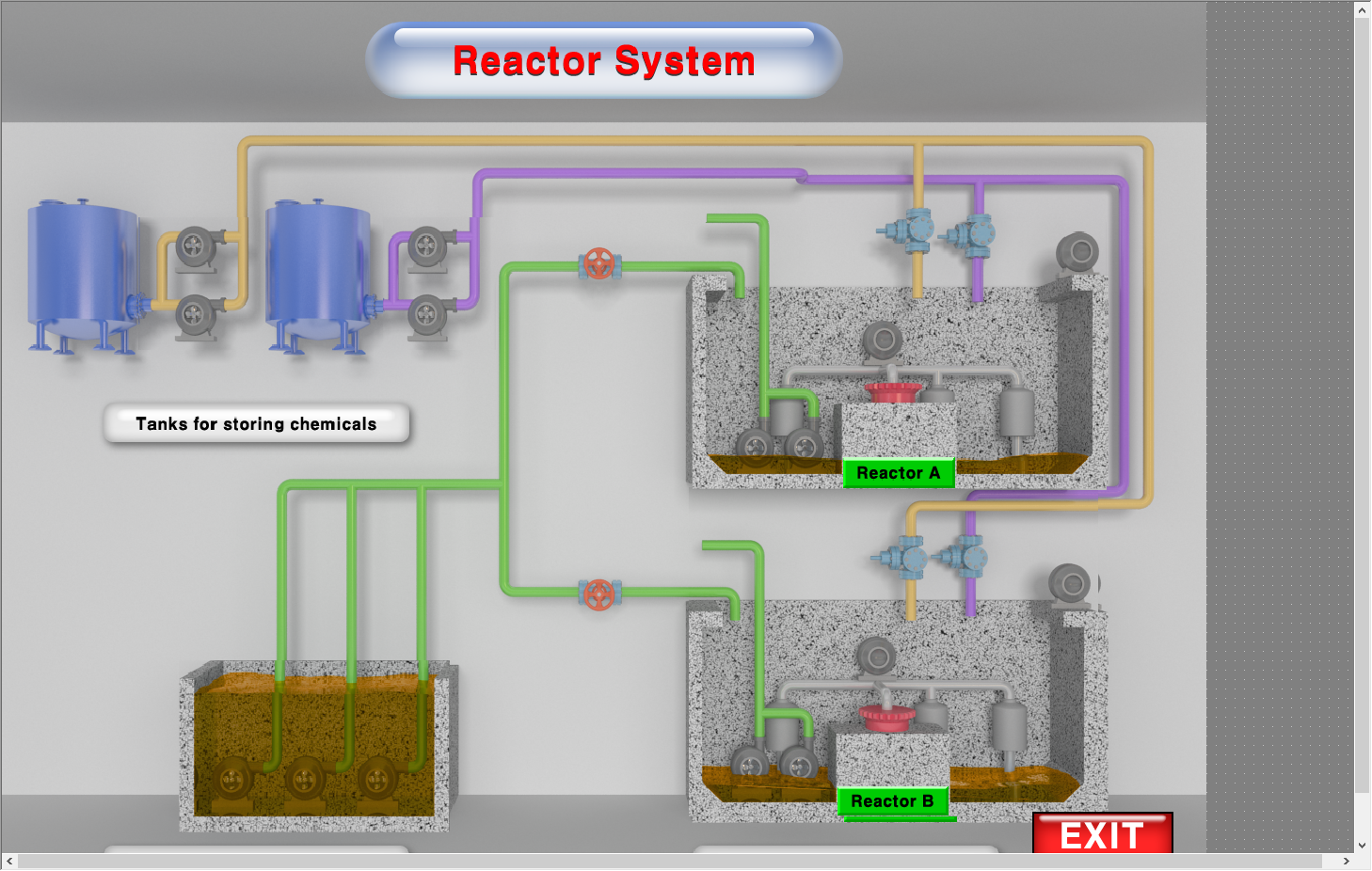
4. 편집된 배경화면을 다시 배경 그림으로 전환하기 위하여 배경 이미지를 선택 후 상단 메뉴에서 정렬->배경 그림을 클릭합니다.
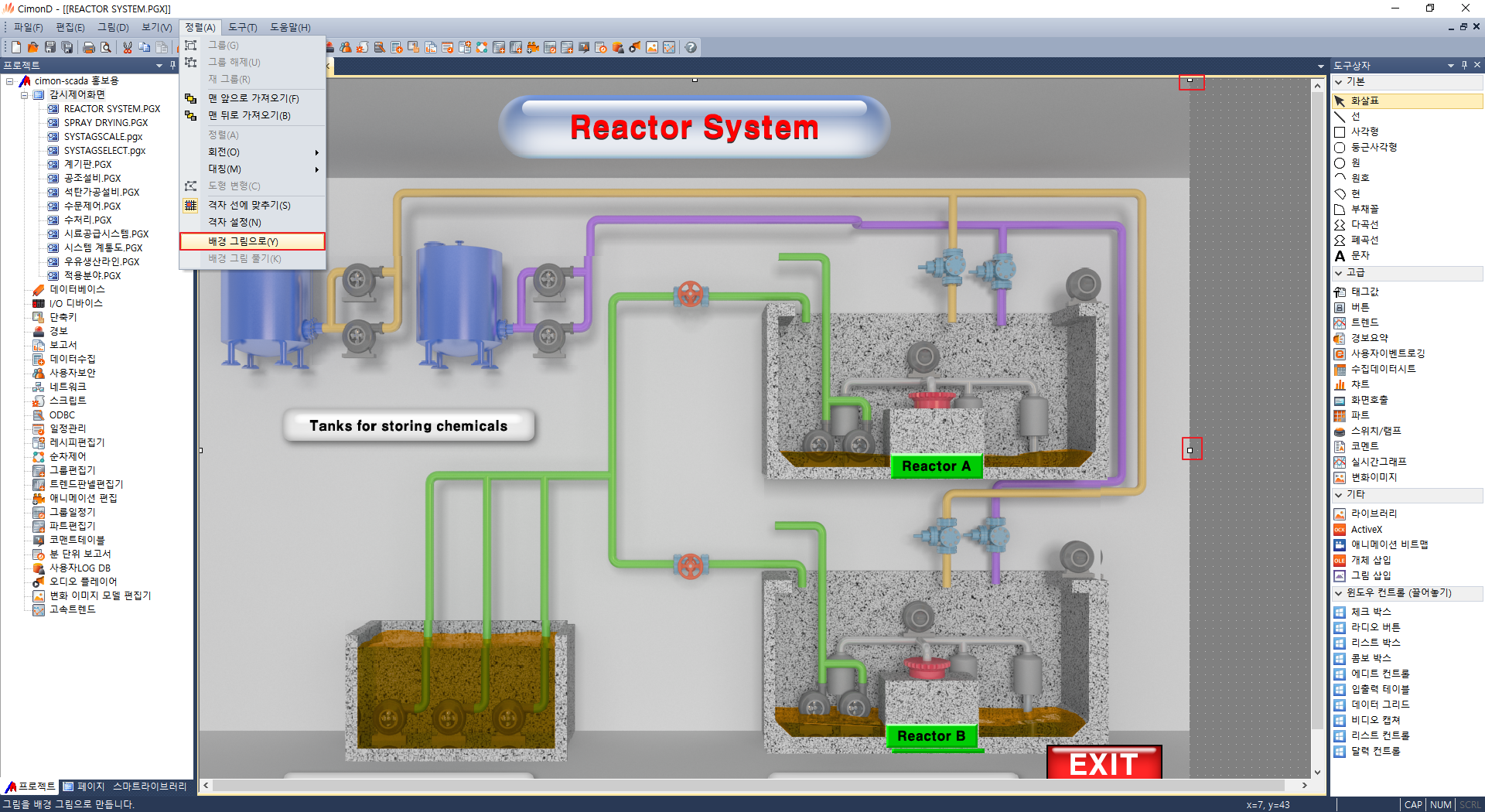
이상입니다.
-
안녕하세요.
CIMON입니다.
다음과 같이 두가지 방법으로 가능합니다.
1. 태그편집 설정
데이터베이스에서 태그편집 설정을 엽니다.
일반설정 탭에서 “종료시 최종 상태 저장” 을 체크합니다. 해당 기능을 체크하면 CimonX 가 종료될 경우 최종 태그 값을 저장합니다.
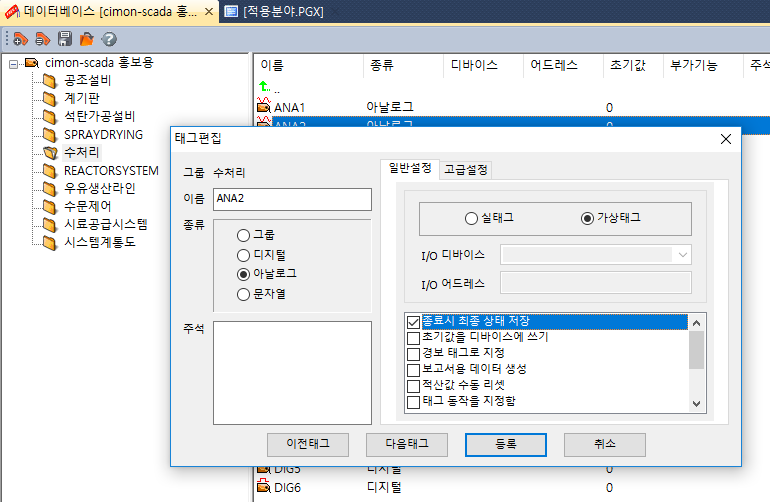
저장된 태그 값은 해당 프로젝트 경로에 *.mdb 파일로 저장됩니다. 단 실 태그일 경우 *.mdb 파일이 생성 되지 않습니다.
2. 데이터 수집 기능 이용
데이터 수집 기능을 이용하십시오. 주기적으로 태그 데이터를 저장 할 수 있습니다.
사용 방법은 CimonD 실행 -> “CimonD 도움말” 에서 데이터수집 매뉴얼을 참고하십시오.
언제나 고객을 먼저 생각하는 CIMON이 되겠습니다.
감사합니다.
# 종료시 태그값 저장
