-
제품선택
-
[SCADA]
**하단에 FAQ PDF파일로 다운 받아서 사용 하시기 바랍니다.**
Q: SCADA에서 SMS 문자서비스를 이용하고 싶습니다.
A: SMS 방식은 두가지 입니다. CDMA와 너나우리(WEB SMS) 입니다. 보통 인터넷이 연결되어 있는 현장에는 너나우리(WEB SMS)를 사용하고,
인터넷이 연결되어 있지 않은 현장에는 CDMA 장비로 SMS를 사용 합니다. 본 FAQ에서는 너나우리(WEB SMS)에 대해서 설명 해드리겠습니다.
- 인터넷 포털사이트에서 “너나우리”라고 검색을 합니다. 혹은 너나우리 사이트(https://www.nunauri.com)에 바로 접속을 합니다.
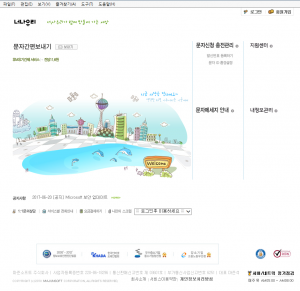
- 접속을 하고 회원가입을 합니다. 회원가입은 개인으로 해도 무방 합니다.
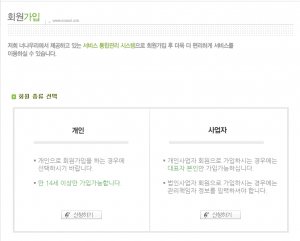
- 회원가입을 하다 보면 문자 메시지 ID와 패스워드를 새로 입력 해야 합니다. 여기서 ID와 패스워드는 너나우리 ID, 패스워드가 아니라 문자를 보내기 위한 ID와 패스워드 입니다.
- 통신법이 바뀌어 발신번호로 사용하기 위해서는 인증을 받아야 합니다. ID, 패스워드를 설정하고 발신번호까지 인증을 받게 되면 아래와 같이 나오게 됩니다.
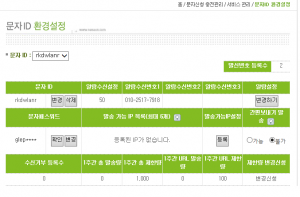
문자 ID 및 패스워드 입니다.
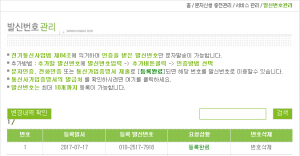
인증 받은 발신번호 입니다.
- SCADA CIMOND – I/O디바이스에서 Web 문자전송 서비스를 선택 합니다.
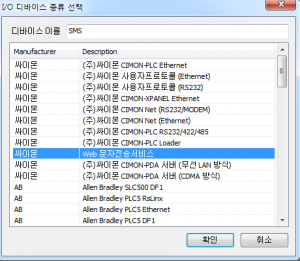
- 스테이션 종류에 너나우리를 선택하고, SMS 사용자계정, SMS 암호를 입력 합니다.
여기서 사용자 계정 및 암호는 너나우리에서 설정한 문자 ID, 패스워드 입니다.
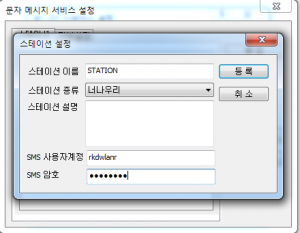
- 기본설정에서 회신번호를 입력 합니다. 여기서 회신번호는 너나우리에서 인증받은 발신번호 입니다. 주의 하세요.
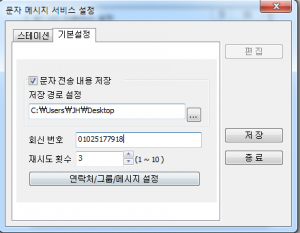
- 실제로 CimonX에서 DriverCommand 함수를 이용하여 문자 전송을 해보았습니다. DriverCommand 함수 사용방법은 도움말에 자세히 나와 있습니다. 하지만 문자가 오지않아 너나우리 사이트에서 확인한 결과 “동의서가 접수되지 않음” 이라는 오류내용이 있어서 너나우리에 전화를 걸어 ID와 오류내용을 전달 하였고 바로 처리를 해주었습니다.
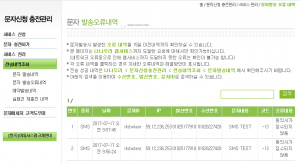
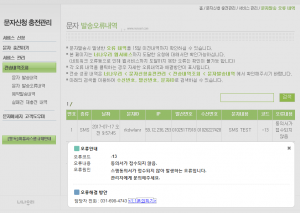
- 오류내용을 해결하고 다시 한번 CimonX에서 DriverCommand 함수를 이용하여 문자전송을 시도 하였습니다.
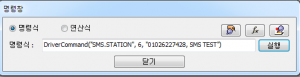
- 문자전송이 되었지만 정확한 확인을 위해 너나우리 사이트에서 한번 더 확인을 해보았습니다.
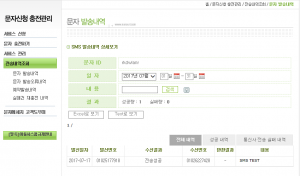
- 너나우리 사용시 주의할 점.
- 1. 사용자 계정과 패스워드는 너나우리 사이트 ID와 패스워드가 아닙니다.
- 2. 회신번호는 너나우리에서 인증받은 발신번호 입니다.
- 3. 회신번호와 수신번호는 동일하게 사용 할 수 없습니다.
- -> 수신번호는 CimonD – I/O Device – WEB 문자 서비스 – 기본설정 – 연락처/그룹/메시지 설정에서 가능 합니다.
모든 설정시에도 불구하고 문자 전송이 안되는 경우의 FAQ:http://www.cimon.co.kr/faq/16-1_scada%ec%98%a4%eb%a5%98-web-sms-%eb%ac%b8%ec%9e%90-%eb%a9%94%ec%84%b8%ec%a7%80-%ec%86%a1%ec%8b%a0-%ec%8b%a4%ed%8c%a8-cocreateinstance/?k=sms&c=&cat=4&kind=&pageds=1#sb_pg
스팸등록에 의해 문자 전송이 안되는 경우의 FAQ: http://www.cimon.co.kr/faq/16-1_scada%ea%b8%b0%eb%8a%a5-%eb%ac%b8%ec%9e%90-%eb%a9%94%ec%84%b8%ec%a7%80-%ea%b8%b0%eb%8a%a5-%ea%b7%b8%eb%a3%b9-%ec%a0%84%ec%86%a1-%ec%98%a4%eb%a5%98/?k=sms&c=&cat=4&kind=&pageds=1#sb_pg
-
아래와 같은 방법으로 CimonX를 시작프로그램으로 설정할 수 있습니다.
Windows10 에서는 작업 스케줄러를 이용해야 시작프로그램으로 설정할 수 있으며,
그 외 OS ( WinXP, Win7, Win8, Win8.1, Windows server ) 에서는 시작프로그램 창에 CimonX 실행 파일을 넣으면 됩니다.
[ Windows10 ]
작업 스케줄러로 등록하는 방법
(1) CimonX 아이콘에 마우스 오른쪽 버튼을 클릭한 뒤,
[보내기] – [바탕 화면에 바로 가기 만들기] 를 선택합니다.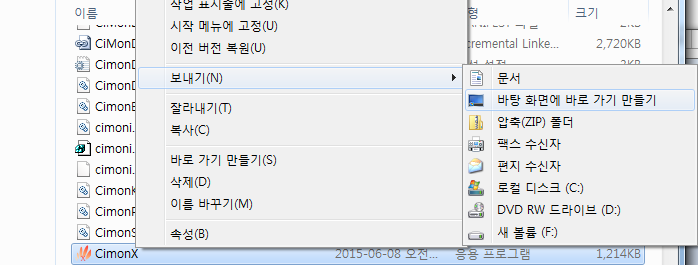
(2) 키보드 윈도우 키 + 키보드 Q 를 누른 뒤 작업 스케줄러 를 실행합니다.
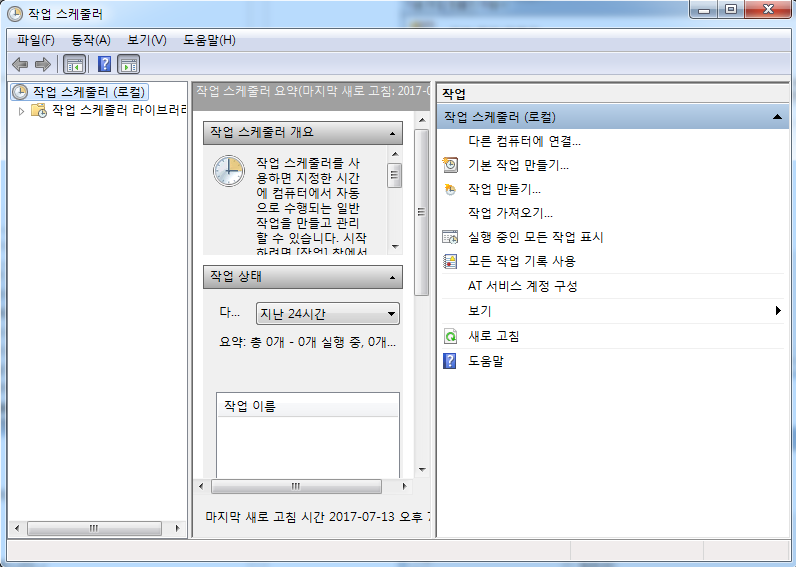
(3) 기본 작업 만들기를 실행하여 기본 작업 만들기 마법사를 시작합니다.
(4) 이름을 입력한 뒤 다음 버튼을 클릭합니다.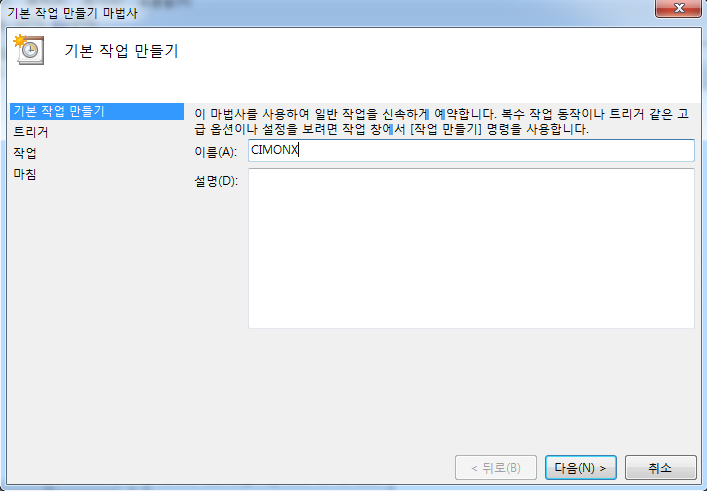
(5) 컴퓨터 시작 시를 선택하고 다음 버튼을 클릭합니다.
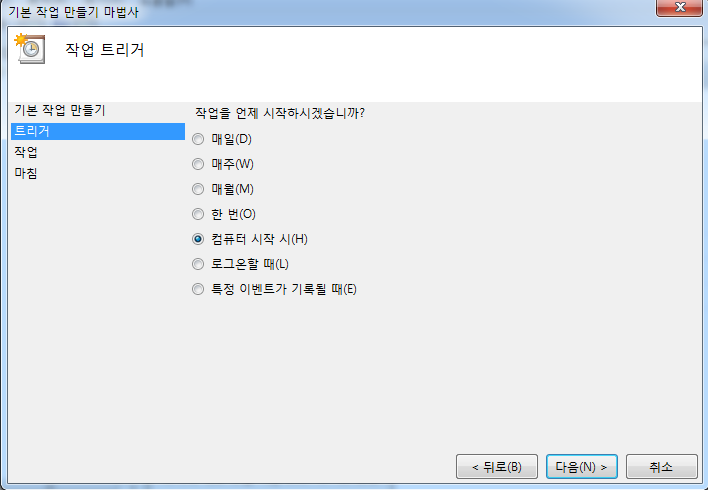
(6) 프로그램 시작을 선택하고 다음 버튼을 클릭합니다.
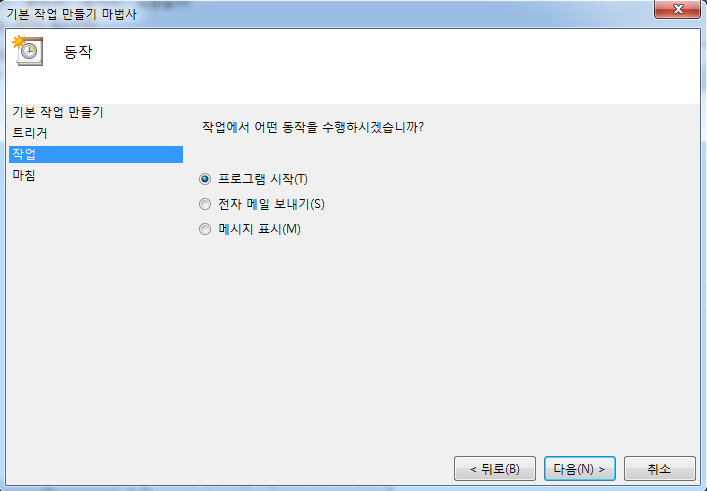
(7) 프로그램/스크립트 에 CimonX-바로 가기 실행 파일을 선택한 후 다음 버튼을 클릭합니다.
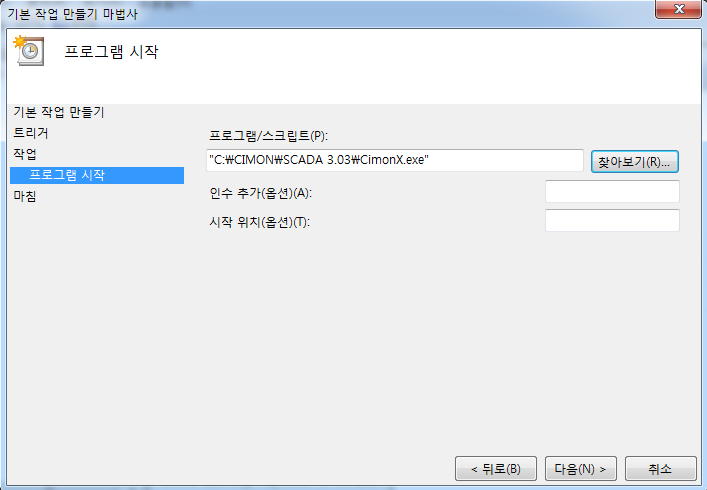
(8) 마침 버튼을 클릭하여 설정을 완료합니다.
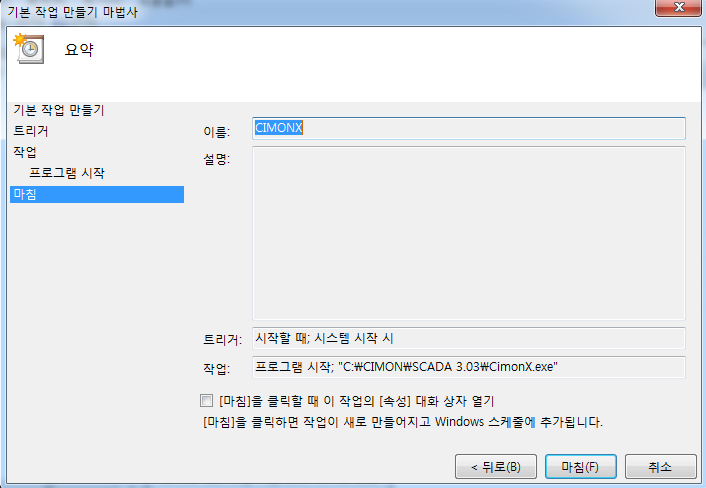
[ 그 외 OS( WinXP, Win7, Win8, Win8.1, Windows server ) ]
시작프로그램 창에 실행 파일을 넣는 방법
(1) CimonX 아이콘에 마우스 오른쪽 버튼을 클릭한 뒤,
[보내기] – [바탕 화면에 바로 가기 만들기] 를 선택합니다.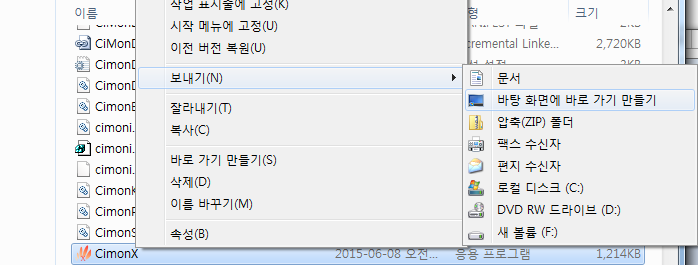
(2) 시작프로그램 창을 엽니다.
키보드 윈도우 키 + 키보드 R 을 눌러 실행창을 엽니다.
실행 창에 shell:startup 을 입력하고 확인 버튼을 누릅니다.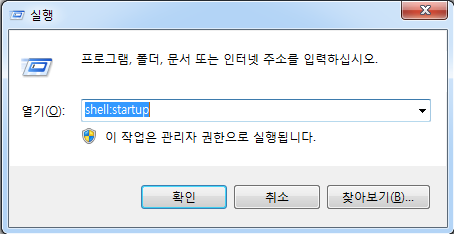
Windows 탐색기를 실행합니다. 창에 시작프로그램 을 입력합니다.
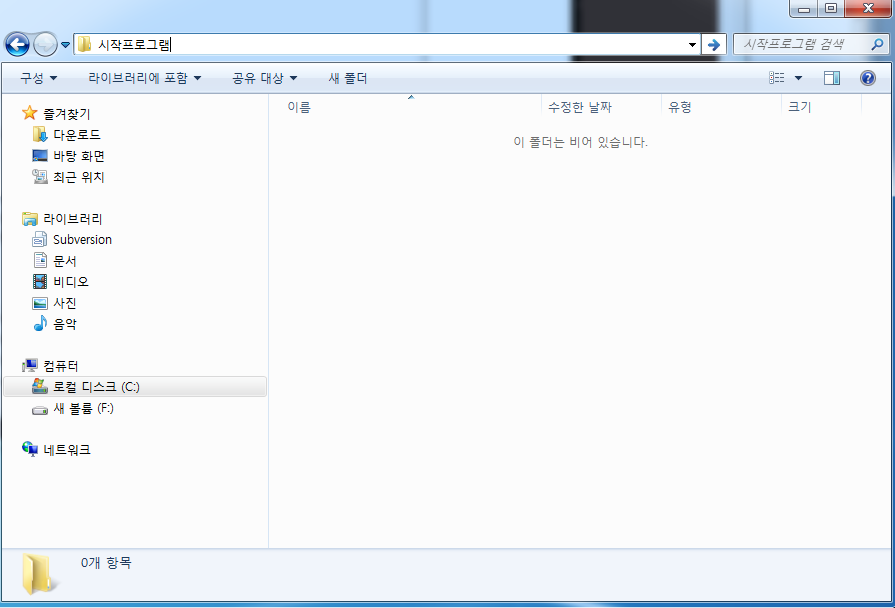
(3) 시작프로그램 창이 뜨면 바탕 화면에 있는 CimonX-바로 가기 아이콘을 시작프로그램 창에 옮겨 넣습니다.
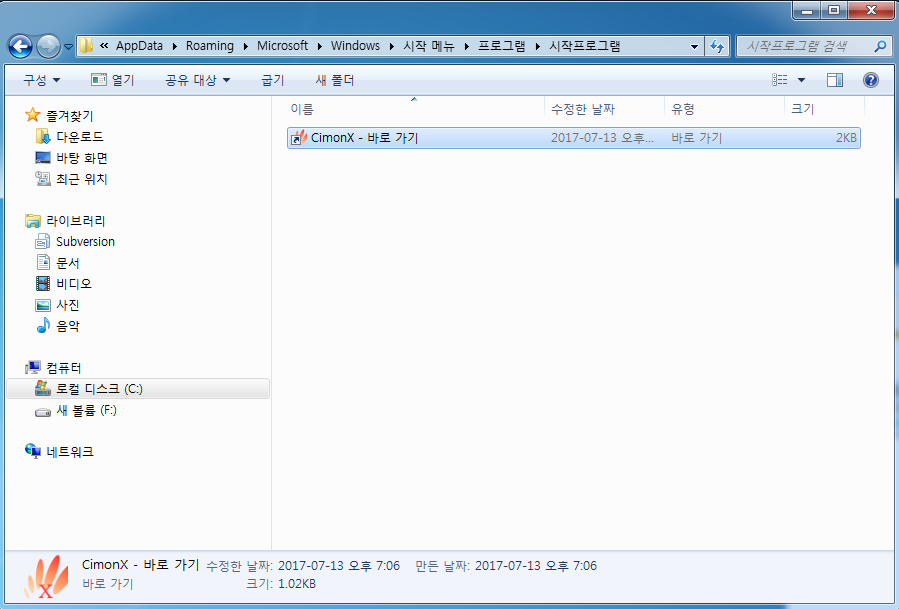
-
Q. CimonD에서 프로젝트 열기 실행 할 경우
아래의 그림과 같이 ” **.prj 엑세스가 거부되었습니다. ” 오류메세지가 발생됩니다.
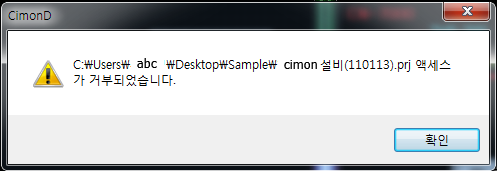
A.
※ 발생 원인
해당 프로젝트의 전체 폴더가 읽기전용이였을 경우 발생되는 오류 입니다.
※ 조치방법
1)실행되고있는 CimonD 를 종료합니다.
2) 오류메세지가 발생된 프로젝트의 폴더 경로로 이동합니다.
3) 프로젝트가 존재하는 폴더로 이동 하여 오른쪽 클릭 후 “속성” 클릭 합니다.
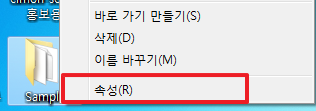
4) 해당 프로젝트가 존재하는 폴더의 속성창으로 이동하여 ” 읽기전용 ” 선택을 해제 합니다.
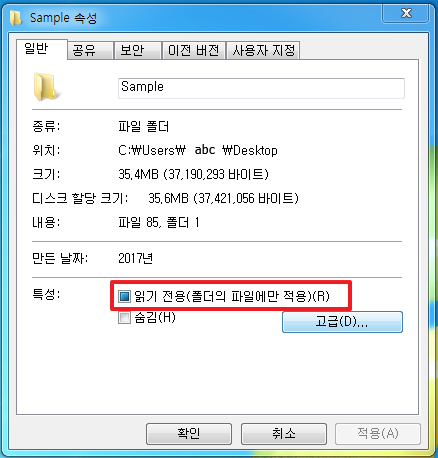
※ 주의 사항
CimonD 에서 읽기전용으로 등록된 프로젝트를 실행하였을 경우
프로젝트 업그레이드 또는 CimonD에서 편집한 내용이 저장되지 않습니다.
이점 유의하셔서 사용바랍니다.
#프로젝트 #읽기전용 #엑세스 거부
-
Q: 입출력테이블 사용 시, 행 크기가 고정이 되지 않습니다.
A: 입출력테이블 이름앞에 hx_ 를 입력하여 지정 할 수 있습니다.
* 입출력테이블의 행/열 크기 지정 시, 행의 크기는 지정하여 고정이 되나, 열의 크기는
지정을 하여도, CimonX실행 시 기본크기로 표현됩니다.
* Cimon V3.04에서 예를 들어보겠습니다.
- [그림] – [라이브러리] – [윈도우컨트롤] – [입출력테이블]을 선택하여 오브젝트를 생성합니다.
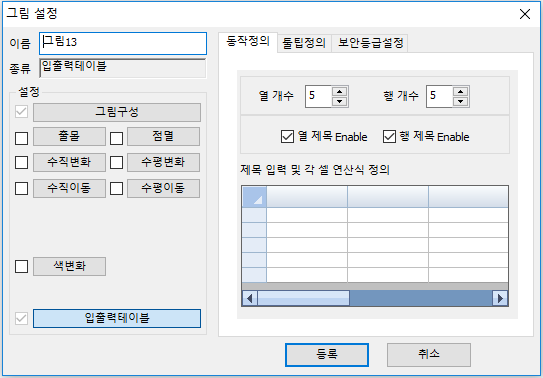
- 행크기를 설정합니다.
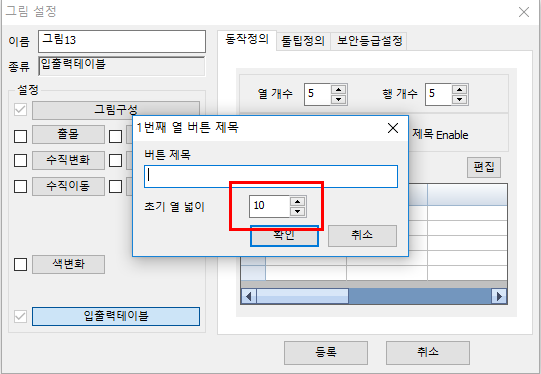
- 그림과 같이 드래그를 이용하여 열 크기를 지정합니다.
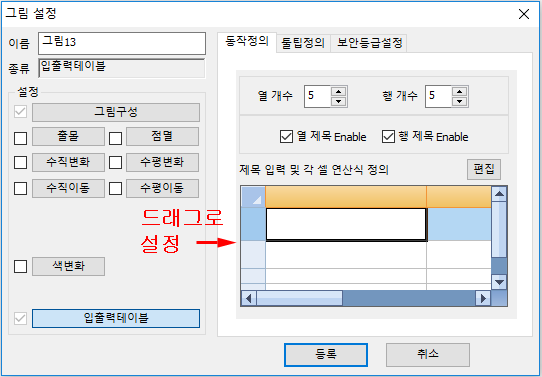
- 행과 열을 설정하였을 시 CimonD에서의 표현되는 그림입니다.
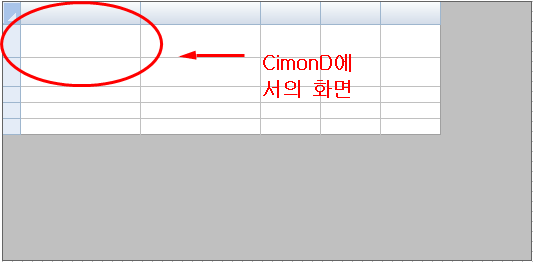
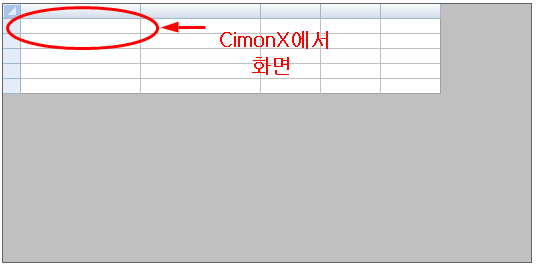
- 이러한 경우 열 크기를 설정한 크기와 같게 나타내기 위해서는 CimonD에서 입출력테이블 설정창으로 가신 후
- 그림과 같이 이름앞에 “hx_”를 설정하시면 됩니다.
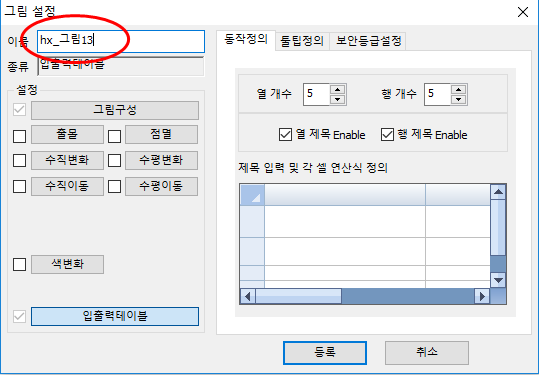
- 설정 후 CimonX를 실행하였을 때 그림입니다.
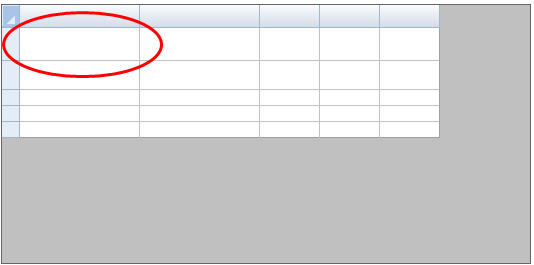
*유의사항 : 입출력테이블 사용 시, 한 셀에 2줄로 내용입력은 지원되지 않습니다.
-
아래의 명령식을 사용하면 외부 프로그램을 실행할 수 있습니다.
RunApp(“실행 파일”, “매개 변수”)
실행 파일을 단독으로 실행하거나, 매개 변수를 이용하여 파일을 열 수 있습니다.
다음 내용은 버튼을 활용한 예제입니다.
- 임의의 버튼을 생성합니다.
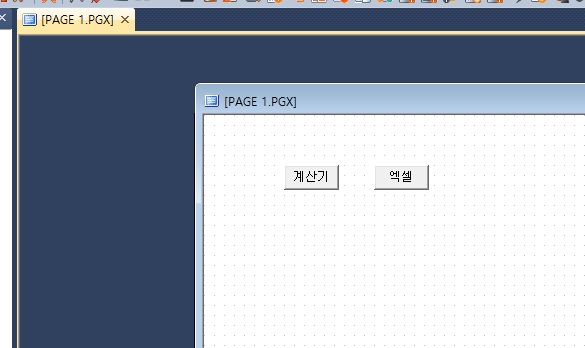
- 버튼의 ‘동작’을 ‘명령식’ 으로 설정하고 명령식을 입력합니다.
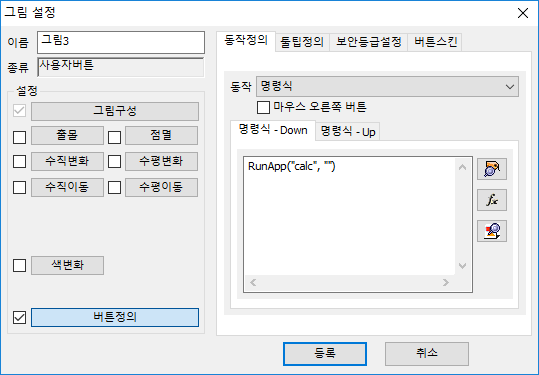
‘계산기’ 버튼에는 RunApp(“calc”,””), ‘엑셀’ 버튼에는 RunApp(“C:\Program Files\Microsoft Office\Office15\excel.exe”,”C:\Test.xlsx”) 명령식을 입력했습니다.
- CimonX를 실행한 후 해당 페이지의 버튼을 클릭합니다.
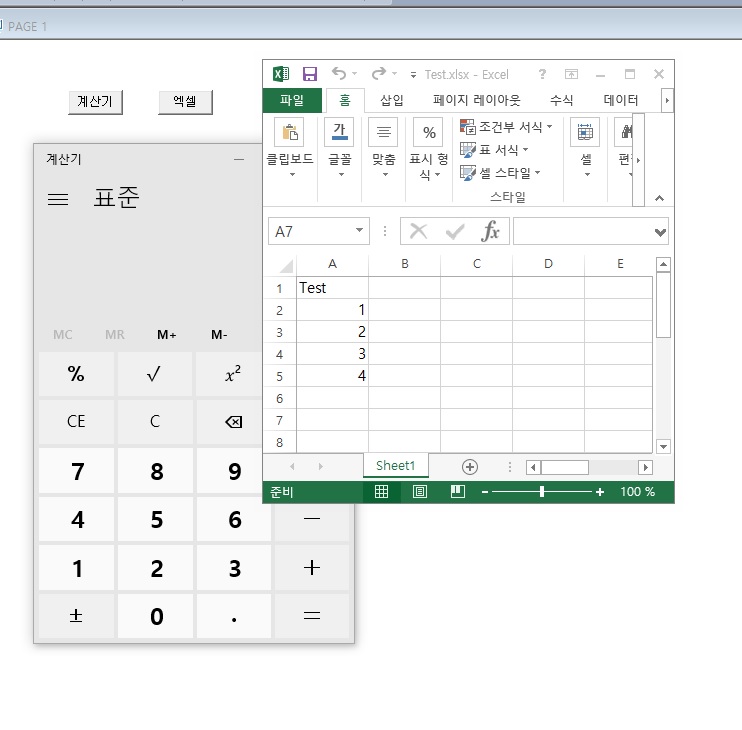
버튼을 누르면 명령식에 설정한 프로그램이 실행되는 것을 확인할 수 있습니다.
- 임의의 버튼을 생성합니다.
-
아래와 같은 방법으로 할 수 있습니다.
1. 장비A의 값을 저장할 태그를 만듭니다. 태그 설정은 다음과 같습니다.
1) ‘태그 동작을 지정함’, ‘태그 값 변경 시 태그 동작을 실행함’을 체크합니다.
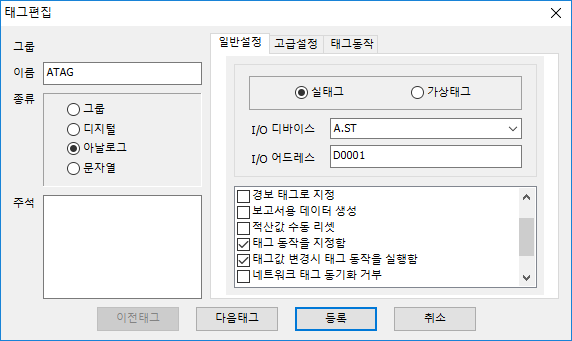
2) ‘태그 동작을 지정함’을 체크하면 생성되는 ‘태그동작’ 탭을 클릭한 후 아래와 같이 입력합니다.
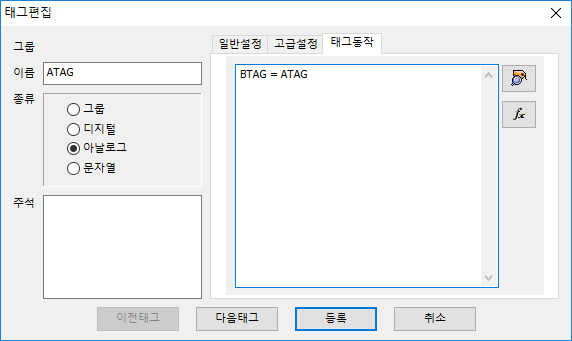
BTAG는 장비B의 값을 저장하는 태그입니다. ATAG의 값을 BTAG에 넣는 연산 식을 등록합니다.
2. 위의 작업을 마치면 아래와 같이 등록됩니다.
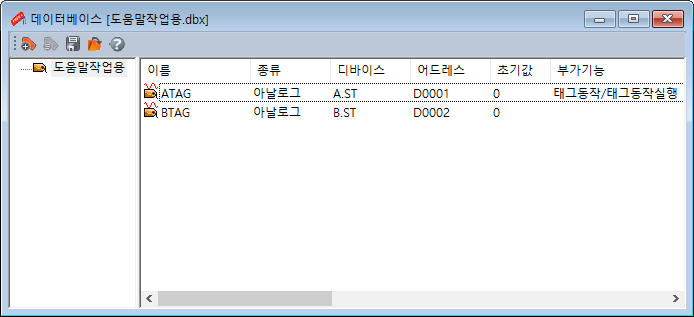
3. CiMonX 실행 시 장비A의 ATAG 값이 변경될 때마다, 장비B의 BTAG 값에 반영됩니다.
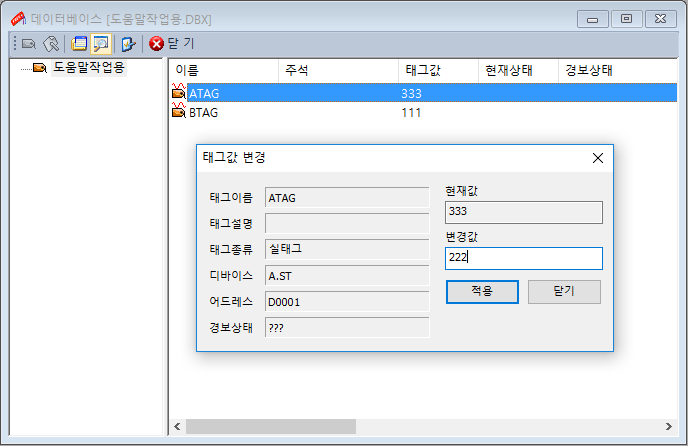
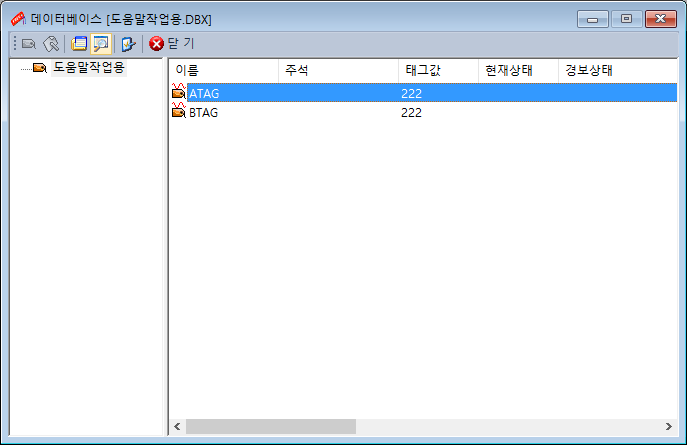
※주의사항
위와 같이 설정한 태그의 개수가 많거나, 태그 값의 변화가 빈번한 경우
시스템에 부담이 되어 성능 저하의 원인이 될 수 있습니다.
-
오브젝트의 그림설정에서 페이지 전환을 설정할 경우
이전페이지에 ” *” 입력 ,
새페이지에 “open 될 page ” 를 입력 또는 선택 을 이용하여 구성하시면 됩니다.
[예제]
1)CimonD 실행 > 그림 > 사각형 오브젝트를 생성합니다.
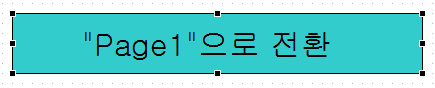
2) 사각형 오브젝트를 더블 클릭 또는 선택하여 그림설정 창으로 이동합니다.
3) 그림설정의 “터치” 오브젝트 동작정의로 이동합니다.
4) 동작 – “페이지 전환” 선택 합니다.
5) 이전페이지 입력란에 ” *” 입력 합니다.
6) 새페이지 입력란에 ” Page1″ 입력 또는
 선택하여 페이지를 선택 합니다.
선택하여 페이지를 선택 합니다.7) 아래의 그림과 같이 그림설정 입력 후 등록합니다.
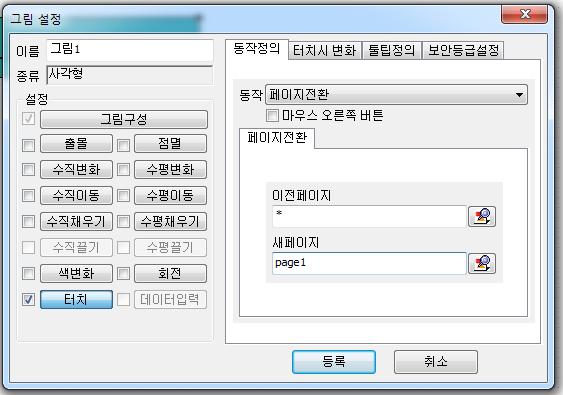
8) CimonX 실행 후 등록된 사각형 터치시에 페이지 전환이 동작되는 것을 확인 할 수 있습니다.
※ 주의 사항
이전페이지에 “* ” 입력 할 경우 새페이지에 등록된 페이지는 open 되어지나
이전에 열렸던 모든 페이지는 종료 되어집니다.
단, 고정페이지로 등록된 페이지는 종료되지 않습니다.
이점 참고하시어 사용바랍니다.
#페이지 전환 # 터치
-
Q. LS산전 XGT/XGI FEnt 모듈을 사용하고 있고,
XGI/XGR/XEC PLC Ethernet 사용 중 아래와 같은 메세지들이 시스탬 상태에서 출력됩니다.
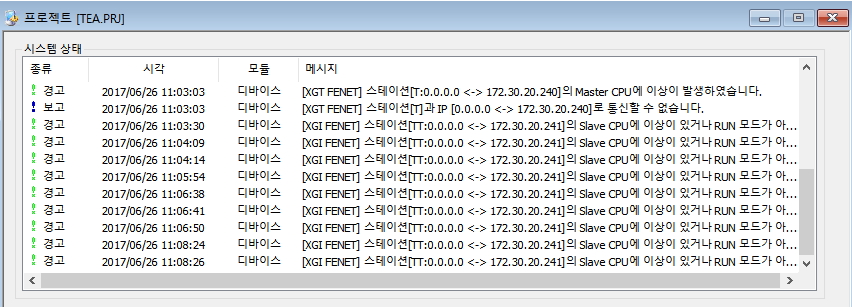

A. 조치방법
1. XGL-EFMTB의 OS 버전이 V5.12이 이상인 경우 인지 확인하고, 이하인 경우 OS 업그레이드 바랍니다. (2017.6.26 기준)
OS 버젼 확인 방법
XG5000 실행 -> 온라인/접속 -> 온라인 메뉴->통신모듈 설정->시스템 진단->EFMTB모듈 우클릭->통신 모듈 정보 클릭
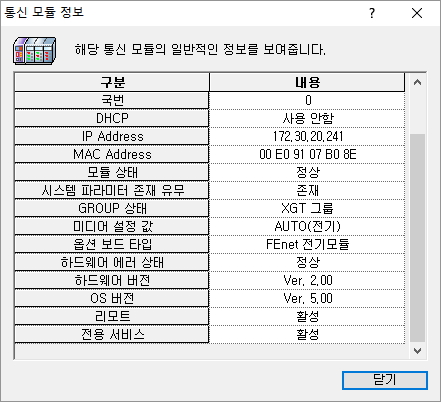
2. SCADA Driver 설정으로 메세지 무시
XGI/XGK 스테이션 설정에서 PLC CPU종류를 Igonore Master or Slave를 설정하면 무시됩니다.
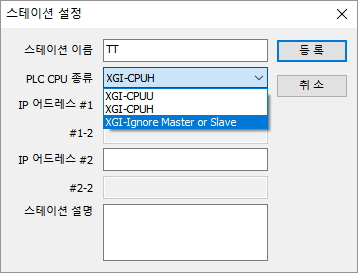
단, XGI 이중화 구성에서 해당 설정을 하면 Master/Slaver Fault시 정상적으로 통신이 안될 수 있습니다.
이 때는 반드시 OS 업그레이드된 버전을 사용 바랍니다.
XGI는 기존 패키지 내에 포함(SCADA V2.14이상)되어 있으나 XGK FEnet Driver는 별도 문의 바랍니다.
-
FAQ : CimonD실행 시, 프로젝트 모듈 초기화 오류 라고 뜨면서 실행이 안되요.
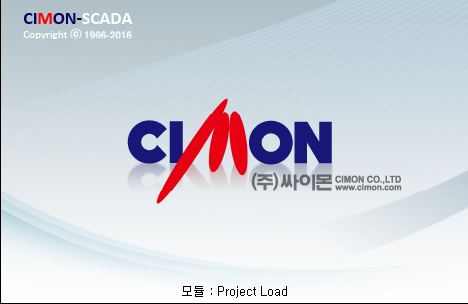
위 그림과 같이 [ 모듈 : Project Load ] 부분에
[ 프로젝트 모듈 초기화 오류 ]라는 메세지가 뜨면서 CimonD 실행 시, 바로 꺼지는 현상이 있을 수 있습니다.
이러한 경우는 SCADA 버전에서 지원하지않는 OS를 사용할 경우 많이 발생하는 현상입니다.
- 많은 문의사항
-> WindowXP SP2 이하버전에서 SCADA V3.00 이상의 버전을 사용할경우
-> SCADA V3.00 이상의 버전은 WindowXP SP3 (혹은 이상)가 설치된 상태에서 실행 가능하므로 참고부탁드립니다.
Windows XP SP3 설치 안내 경로
-
CimonD에서 혹은 CimonX 아이콘으로 실행을 해도 실행이 되지 않을때가 있습니다.
윈도우에 열려 있는 CimonX가 없어도 실행이 되지 않을때는 Ctrl + Alt + Delete를 동시에 눌러서
작업 관리자 시작 버튼을 누릅니다. 작업 관리자에서 프로세스에 가보면 CimonX가 실행되고 있음을 확인 할 수 있습니다.
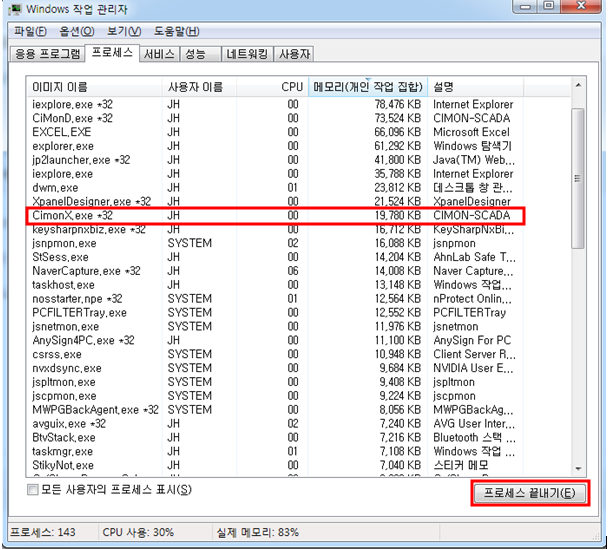
CimonX를 마우스로 클릭한 뒤에 프로세스 끝내기 버튼을 눌러서 CimonX의 프로세스를 끝내면 됩니다.
프로세스에 CimonX가 없음을 확인하고 다시한번 CimonD에서 CimonX를 실행 해보시기 바랍니다.
