P15T의 Audio 드라이버입니다.
오른쪽 클릭하신 후 다른이름으로 다운받으셔서 사용하시면 됩니다.
#PPC드라이버#판넬PC드라이버#PPC소프트웨어#P15T#Audio#Audio드라이버# P15T Audio드라이버
P15T의 Audio 드라이버입니다.
오른쪽 클릭하신 후 다른이름으로 다운받으셔서 사용하시면 됩니다.
#PPC드라이버#판넬PC드라이버#PPC소프트웨어#P15T#Audio#Audio드라이버# P15T Audio드라이버
안녕하십니까 (주)케이디티 시스템즈입니다.
P15T의 Chipset드라이버입니다.
오른쪽클릭하신 후 다른이름으로 저장하시면됩니다.
파일용량 : 1.05MB
#PPC드라이버#판넬PC드라이버#PPC소프트웨어#P15T#Chipset#P15T Chipset드라이버#MSC740T
안녕하세요.
CIMON 입니다.
비트 ON/OFF 를 통해 엑셀에 데이터 저장을 컨트롤하는 예제입니다.
[이럴 때 사용하시면 됩니다]
이 예제는 ON/OFF를 Toggle하는 비트를 통해, 엑셀에 1초마다 저장되는 데이터의 쓰기 기능을 제어합니다.
[ 프로젝트 예제 작성 버전 ]
SCADA Ver 3.04(R160224)
v3.04에서 작성된 프로젝트는 하위버전에서 열리지 않습니다.
[ 예제 설명 ]
동작시그날 비트를 Toggle 시켜 불이 켜지는 순간(BIT 1) 그 시간을 이름으로 가지는 엑셀 파일을 생성하고, 동시에 데이터를 저장하며 불이 꺼지면(BIT 0) 그동안의 저장 데이터를 엑셀에 써줍니다.
1. Toggle하는 동작시그날 태그를 만들어주시고 이 태그의 상태를 확인가능한 램프를 만들어줍니다. 또한 엑셀에 실직적으로 입력할 데이터를 저장할 보고서데이터 태그를 만들어줍니다.
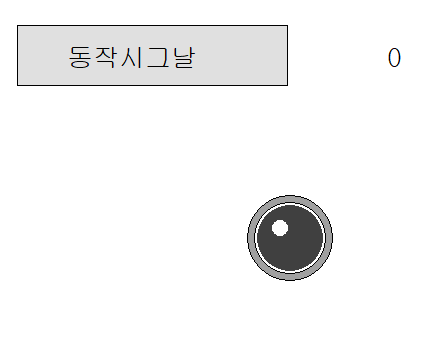
2. D:\CIMON\스크립트보고서 의 경로를 생성하고 이 폴더에 빈 형식 Ex.xlsx 파일을 만들어줍니다. 이 때 파일의 경로와 파일의 이름은 script에 맞춰 자유롭게 설정하시면 됩니다.
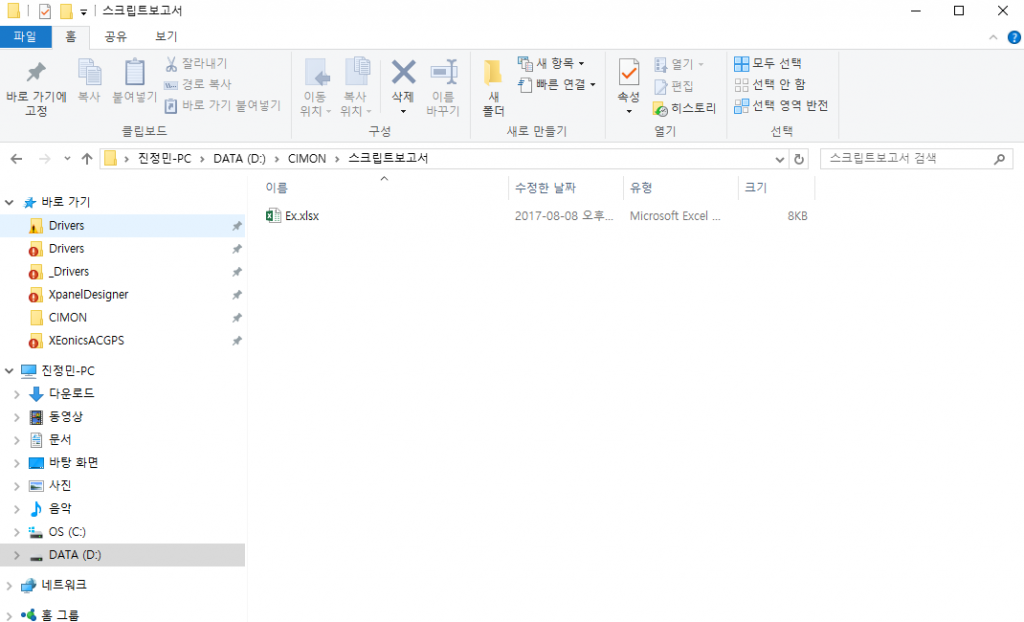
3. 동작시그날을 눌러 Toggle시켜 ON(1) 상태를 만들어줍니다. ON이 되면 그 시간을 담은 엑셀파일이 생성됩니다. ON 상태 동안 바뀌는 보고서데이터 태그는 1초 주기로 모두 저장이 됩니다.
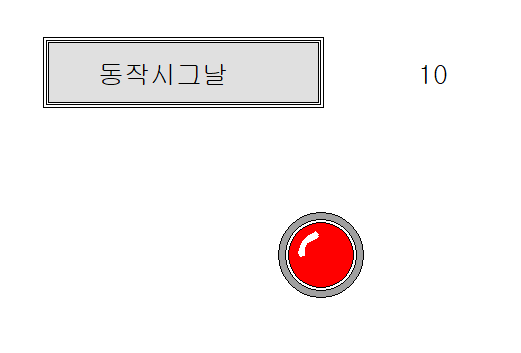
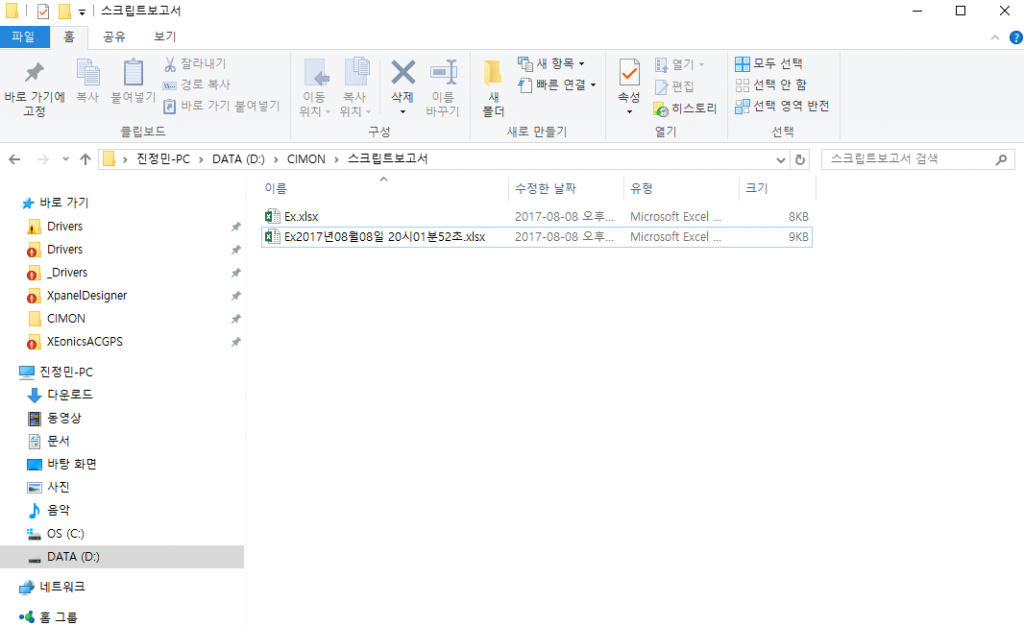
4. 동작시그날을 다시 눌러 Toggle시켜 OFF(0) 상태를 만들어주면 데이터 저장은 멈추고 그동안 저장된 데이터들을 ON 되는 순간 생성되었던 엑셀 파일에 저장시킵니다.
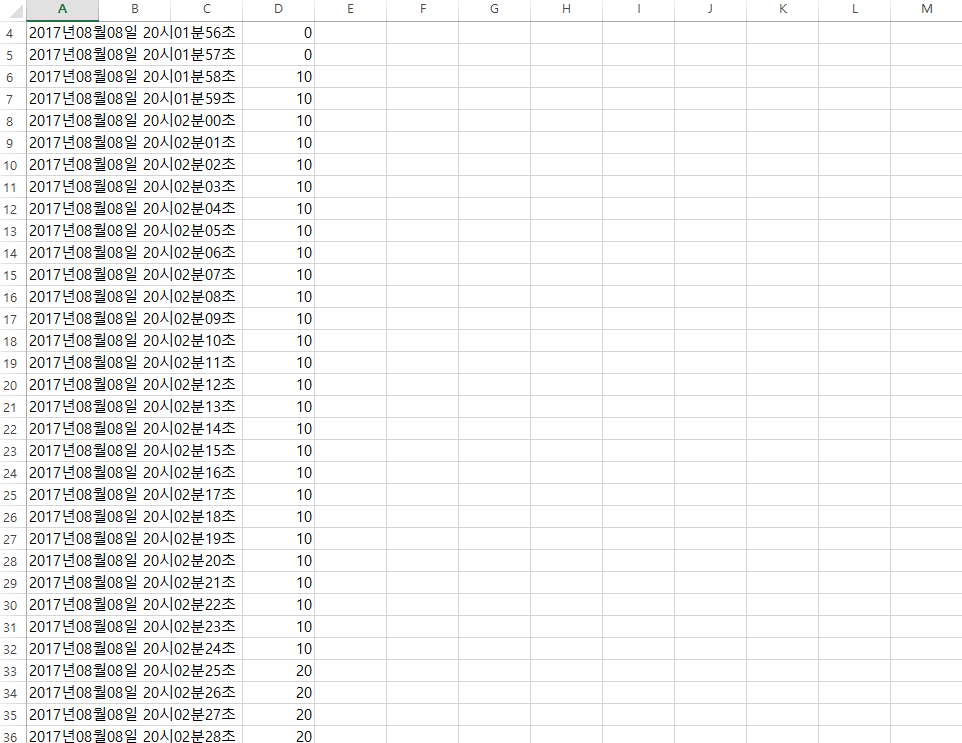
5. 스크립트는 다음과 같습니다.
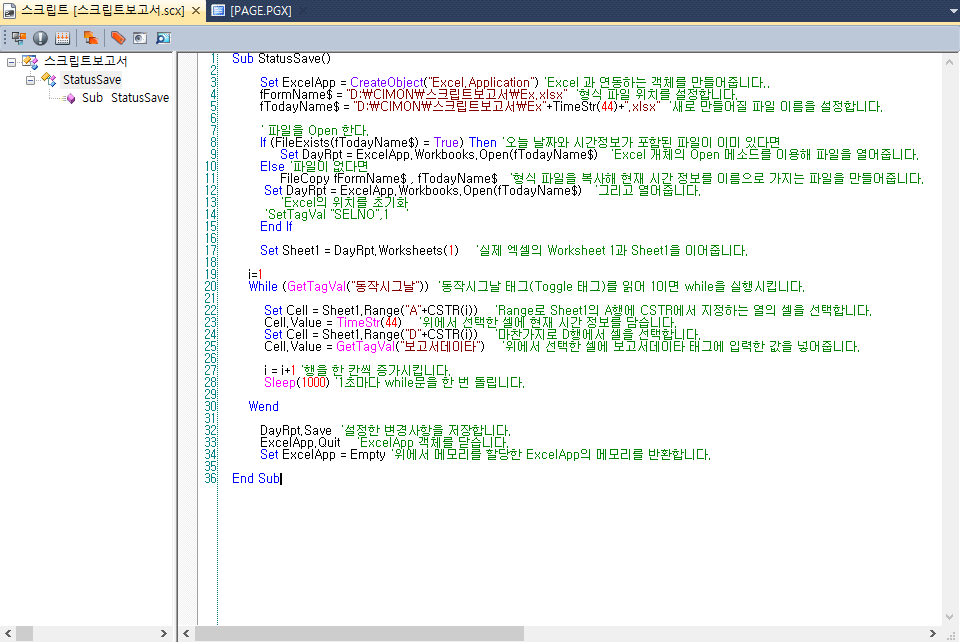
[적용 방법]
이 예제 파일을 좀 더 많은 데이터를 담는 엑셀 파일로 적용하고 싶으시면 아래의 부분을 수정하시면 됩니다.
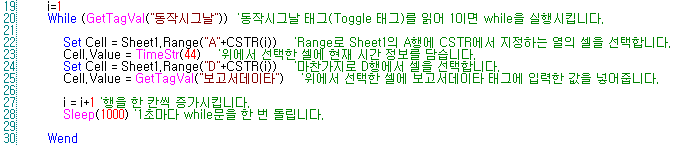
Set Cell = Sheet1.Range(“B”+CSTR(i)) 처럼 B행을 선택하셔서 다른 원하는 태그의 값을 읽어와 엑셀에 저장하셔도 됩니다.
만약 형식 파일의 1열에는 각 행의 정보를 기입하였을 때, 2열부터 데이터를 입력하기 위해서는 i=2 로 바꾸어주시면 됩니다.
첨부 1. BitControlPaper.zip
#데이터저장컨트롤#EXCEL데이터저장제어#BIT로EXCEL데이터쓰기#BIT로EXCEL데이터저장제어#BIT제어EXCEL샘플#EXCEL저장제어# EXCEL쓰기제어# 프로젝트예제#샘플프로젝트#SCADA프로젝트예제#SCADA샘플프로젝트#SCADAEXCEL사용예제#SCADAEXCEL사용방법#SCADAEXCEL사용샘플#SCADAEXCEL
P15T(MSC-750T)의 VGA 드라이버입니다.
오른쪽클릭하셔서 다른이름으로 저장하시면 됩니다.
#PPC드라이버#판넬PC드라이버#PPC소프트웨어#P15T#VGA#Audio드라이버# P15T VGA드라이버#MSC-750T#MSC750T
안녕하십니까? (주)KDT Systems입니다.
CP4C(RS232C) 결선도를 첨부하였습니다.
감사합니다.
#CP4C결선도#RS232C결선도#PLC결선도#PLC CP4C결선도#PLC RS232C결선도
안녕하십니까? (주)KDT Systems입니다.
CP4D(RS485) 결선도를 첨부하였습니다.
감사합니다.
#CP4D결선도#RS485결선도#PLC결선도#PLC CP4D결선도#PLC RS485결선도
안녕하세요.
CIMON 입니다.
CimonX에서 스크립트를 통해 파일 관리를 하는 예제입니다.
[이럴 때 사용하시면 됩니다]
CimonX에서 직접적으로 원하는 경로에 접근하여 파일을 읽어들이고 삭제 혹은 이동시키고 싶으실 때 사용하시면 됩니다.
[ 프로젝트 예제 작성 버전 ]
SCADA Ver 3.04(R160224)
v3.04에서 작성된 프로젝트는 하위버전에서 열리지 않습니다.
[ 예제 설명 ]
1. 지정 경로의 파일을 읽는 방법입니다. 데이터가 저장된 폴더경로에 읽고 싶은 경로를 설정해줍니다. 중요한 점은 경로 마지막에 \ 을 추가해주어야 하는 것입니다. 그래야 폴더에 안에 포함된 파일들이 읽힐 수 있습니다.
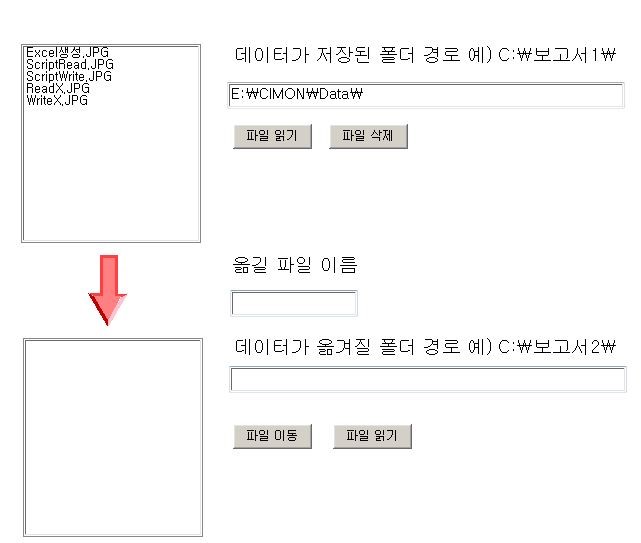
2. 파일 읽기를 하면 실행되는 스크립트 중 파일 리스트 화면을 초기화 및 읽어올 파일들을 설정하는 부분입니다.

3. 리스트 박스에 2번에서 설정한 읽어올 파일들을 출력해주는 스크립트입니다. 변수 i를 이용하여 FileName에 저장된 파일 리스트들을 배열을 하나씩 증가시켜가며 리스트에 표현해줍니다.

4. 지정한 경로에 지정 파일이 존재하면, 그 파일을 삭제하고 wcGetIndex를 통해 얻은 리스트 위치로 리스트 박스에서 그 파일을 안보이게 지워주는 스크립트입니다.

5. 옮길 파일 이름에는 위에서 읽힌 파일 리스트 중 원하는 파일의 이름을 넣으면 됩니다. 그 다음 데이터가 옮겨질 폴더 경로를 설정해줍니다. 만약 Data2라는 새로운 경로를 설정하면 Data2라는 새로운 폴더가 생성됨과 동시에 ReadX.JPG가 옮겨집니다. 그 후 위의 파일 읽기를 다시 눌러보면 ReadX.JPG가 사라진 것을 확인할 수 있습니다.
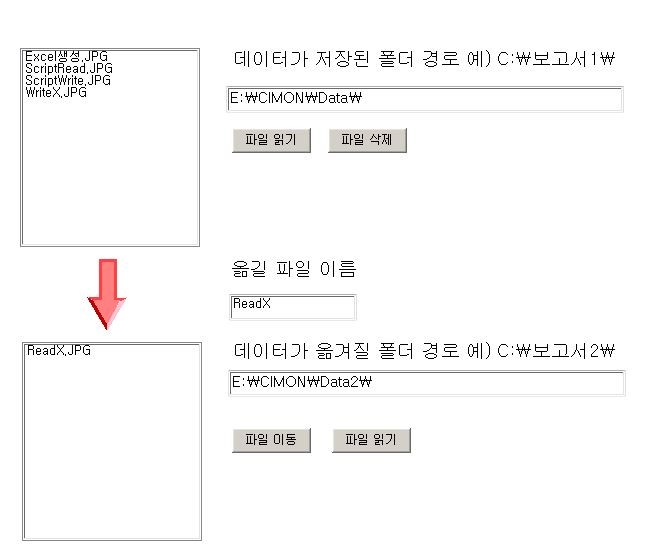
6. 삭제할 경로, 이동할 경로, 백업 파일의 이름 등 경로 및 이름 정보를 저장합니다.

7. 입력 받은 경로 정보를 모두 문자열에 저장하고 이동할 지정 파일의 정보를 FileName에 담습니다. FileExists함수를 통해 입력 받은 파일 옮길 경로가 존재하는지 확인하고 존재하지 않는다면 MkDir 함수를 통해 그 디렉토리를 생성해줍니다. 그 후 FileName의 문자열이 Empty 될 때까지 선택한 파일을 생성한 디렉토리로 이동시키고 지워줍니다. 이로써 이동한 것처럼 보이게 됩니다.

8. 지정 이동 경로의 파일 읽기
데이터 이동 파트의 파일 읽기 버튼을 누르면 데이터가 옮겨진 경로 폴더의 파일들이 읽어집니다. 스크립트는 처음 파일 읽기 스크립트와 경로 태그만 다르고 나머지는 모두 같으므로 설명은 생략하겠습니다.
[적용 방법]
이 예제의 스크립트에서 파일, 경로를 직접적으로 관리하는 함수는 Kill 경로, FileCopy 경로, MkDir 경로 함수입니다. 이 함수들을 이용하여 이 샘플보다 더 많은 수의 파일 및 폴더들을 관리할 수 있습니다.
#파일읽기#파일삭제#파일이동#파일스크립트#SCADA파일읽기#SCADA파일삭제#SCADA파일이동#프로젝트예제#샘플프로젝트#SCADA프로젝트예제#SCADA샘플프로젝트#SCADA스크립트사용예제#SCADA파일스크립트사용방법#SCADA파일스크립트사용샘플#SCADA
CIMON PLC 링크 이중화 설정 방법
1. 시스템 구성도

u STN은 국번을 뜻함.
u #1은 IP ADDRESS(100.100.100.1~8) 끝번호를 뜻함.
2. 설정 파라미터
u PLC 파라미터에서 PLC링크(공동/이중화) 자동절체 선택후 확인.

u 링크(0) : PLC 링크에서 공동 네트워크 이중화 선택후 통신 블록 설정.

u 링크(1)

u 특수 카드 설정에서 이더넷 모듈 IP Address를 각각 설정한다.
3. IP Address설정 특수 프로그램을 등록한다.

u PLC링크설정에서 수신블록에 등록된 국번의 IP를 등록한다.
스테이션 1번은 스테이션 3번의 데이터를 수신하도록 통신블록이 되어있으므로 스테이션 3번의 IP(100.100.100.5)를 등록하고, 링크 이중화이므로 또다른 스테이션 3번 IP(100.100.100.7)를 등록해야 한다.
그러기 위해 32+스테이션 번호에 다른 한쪽의 스테이션 3번 IP를 등록한다.

u 같은 방법으로 스테이션 2번에 상대방 스테이션 4번의 IP를 설정한다. 당연히 특수프로그램을 2개가 된다.
4. 공동 네트워크 이중화에 대한 설정내용이었습니다. 수고하세요..
#이중화설정방법#이중화설정#링크이중화#링크이중화설정방법#이중화설정#PLC이중화설정방법#PLC이중화설정#PLC링크이중화#PLC링크이중화설정방법#PLC이중화설정
안녕하십니까? (주)KDT Systems입니다.
증설 케이블(Cross Cable) 결선도를 첨부하였습니다.
감사합니다.
#증설케이블결선도#Cross Cable#Cross Cable결선도#PLC결선도#PLC증설케이블결선도#PLC Cross Cable#PLC케이블결선도#케이블결선도
안녕하십니까? (주)KDT Systems입니다.
Loader Cable 결선도를 첨부하였습니다.
감사합니다.
#Loader Cable결선도#Loader Cable#로더케이블결선도#PLC Loader Cable결선도#PLC Loader Cable#PLC로더케이블결선도#PLC결선도
(주)싸이몬은 고객만족을 위해 최고의 서비스를 제공합니다.
고객의 문의 사항을 신속하고, 정확하게 답변해드리겠습니다.
검색창에 검색어를 입력해주세요.